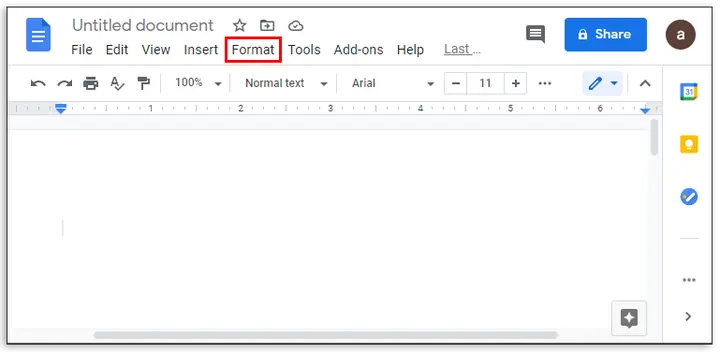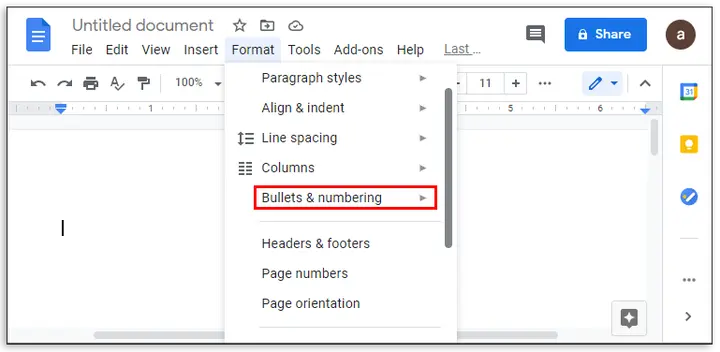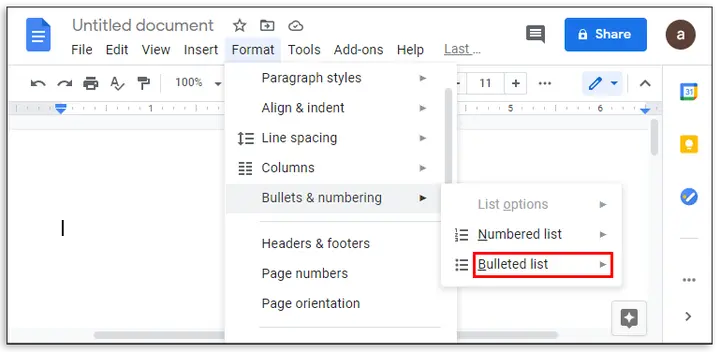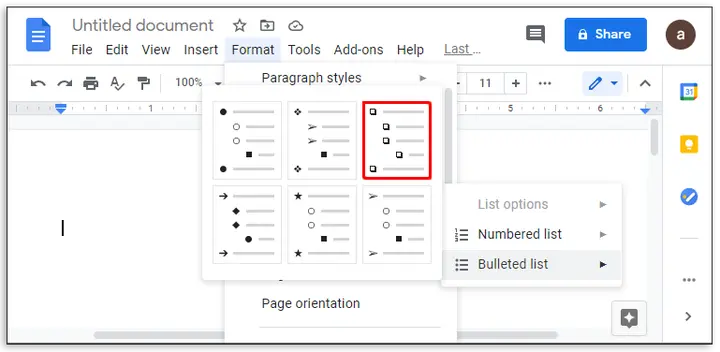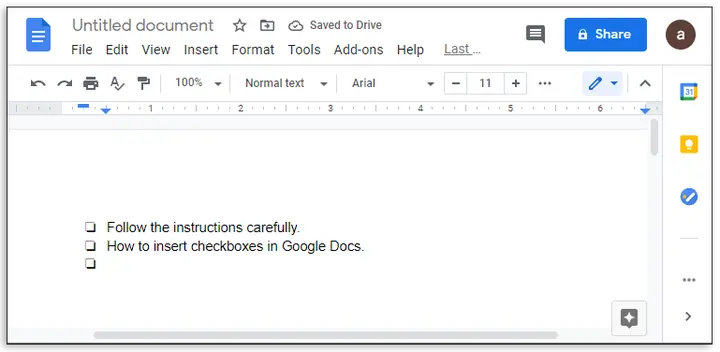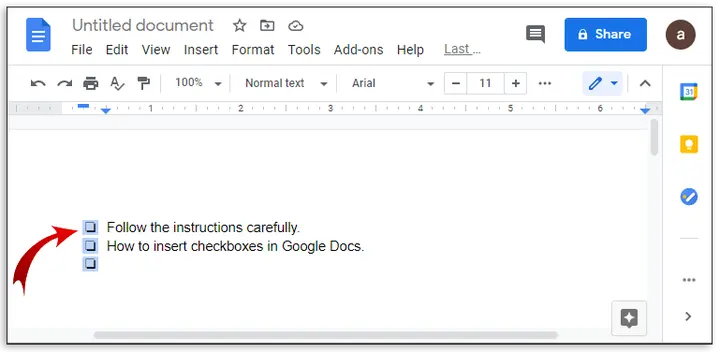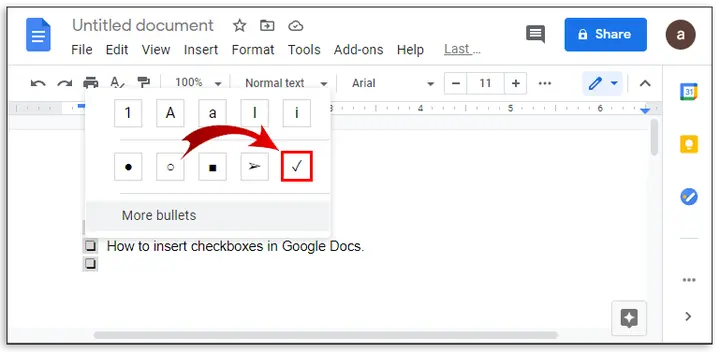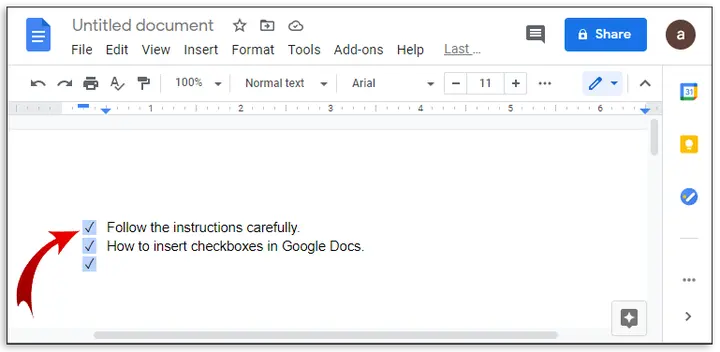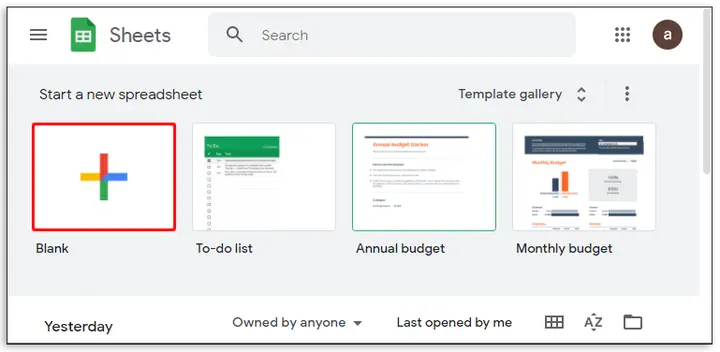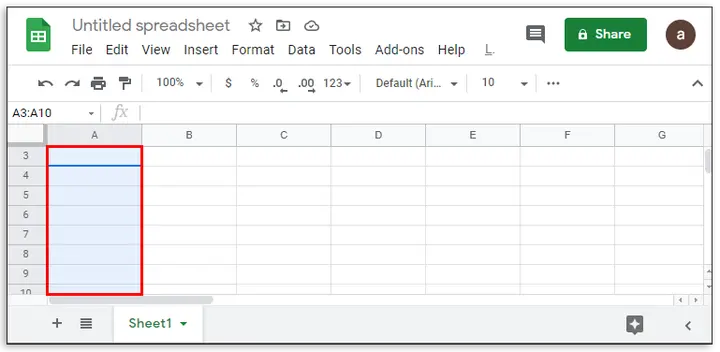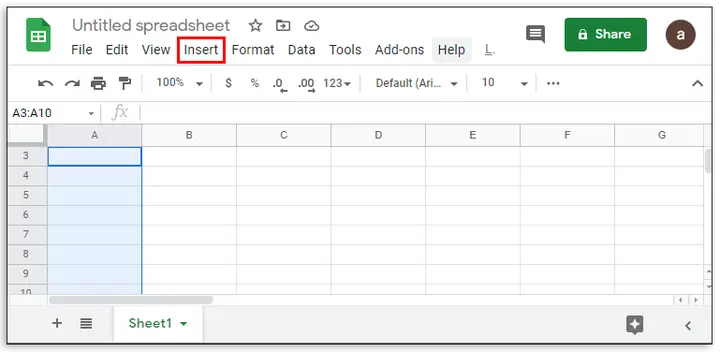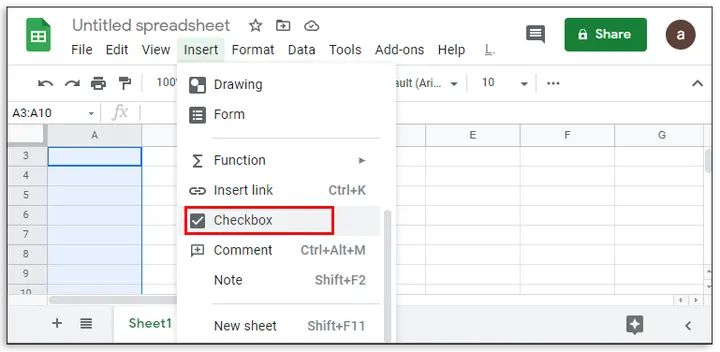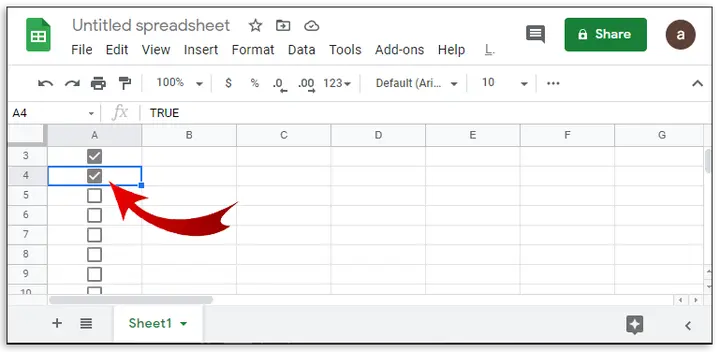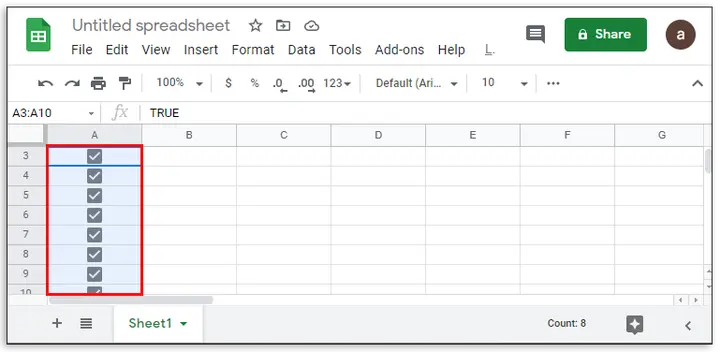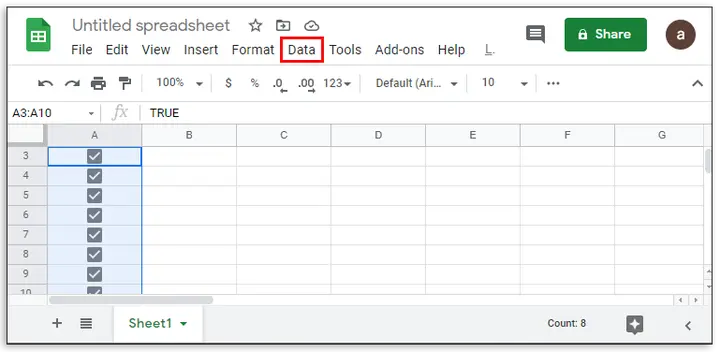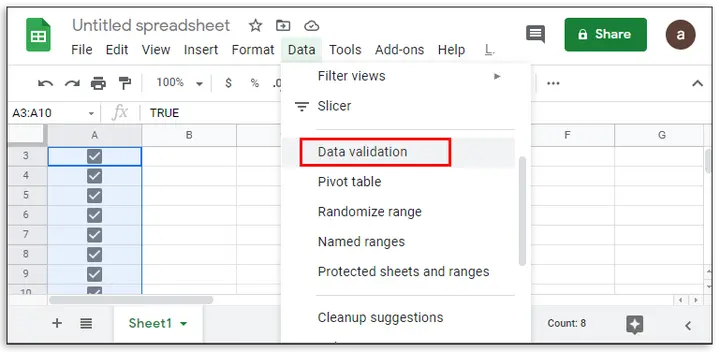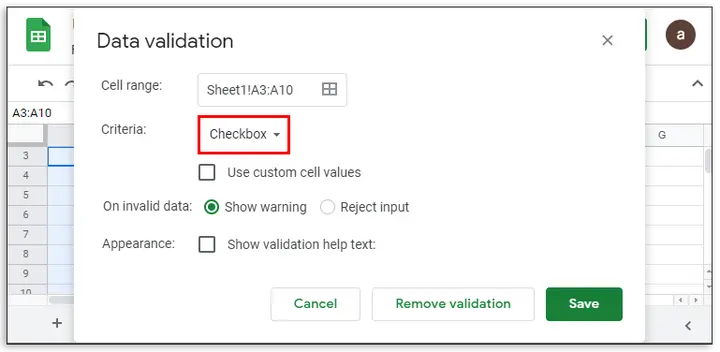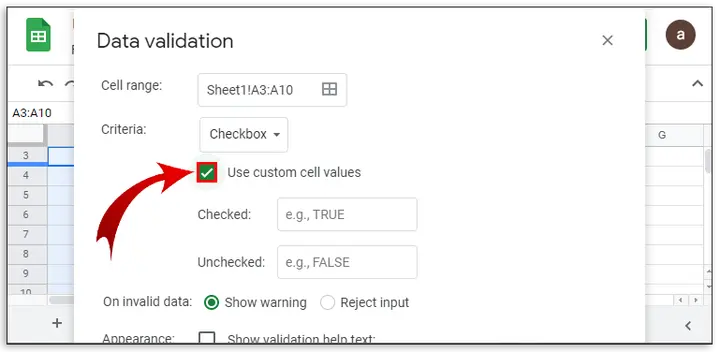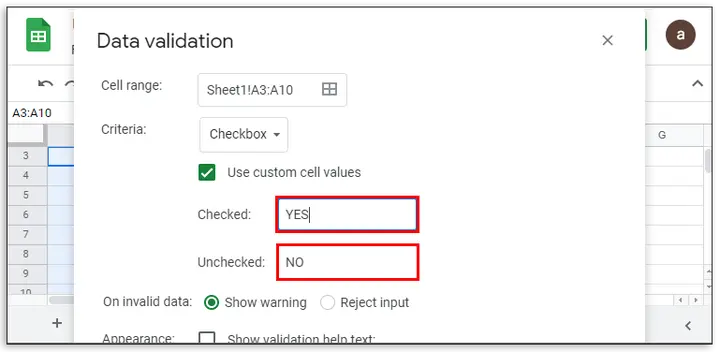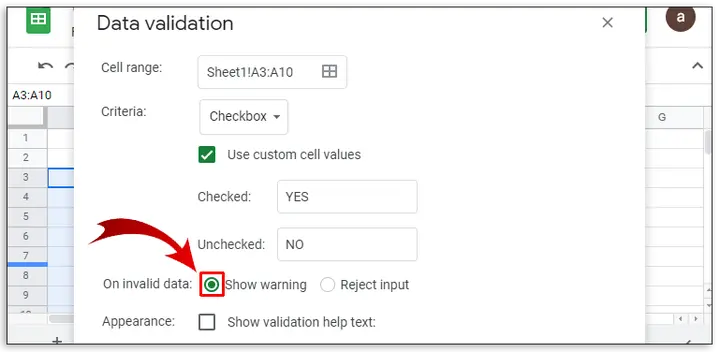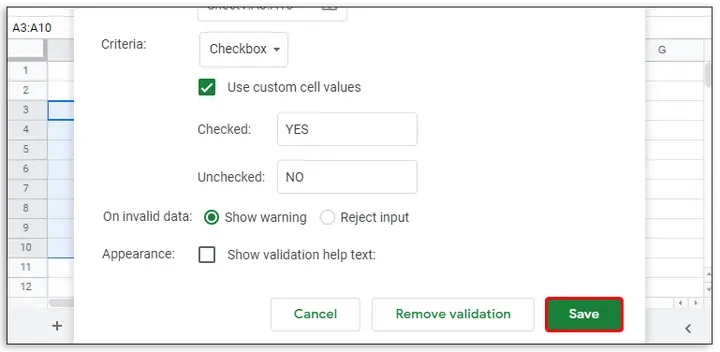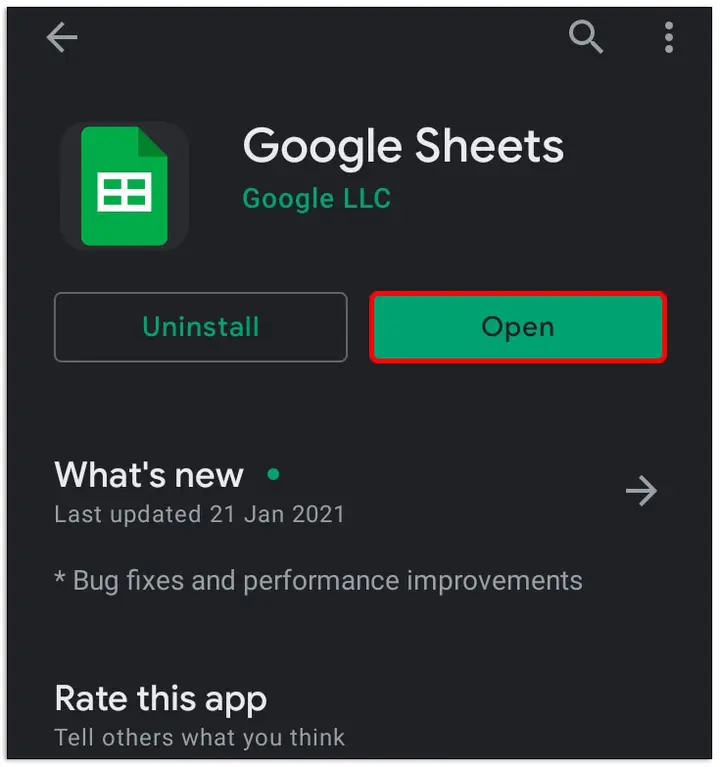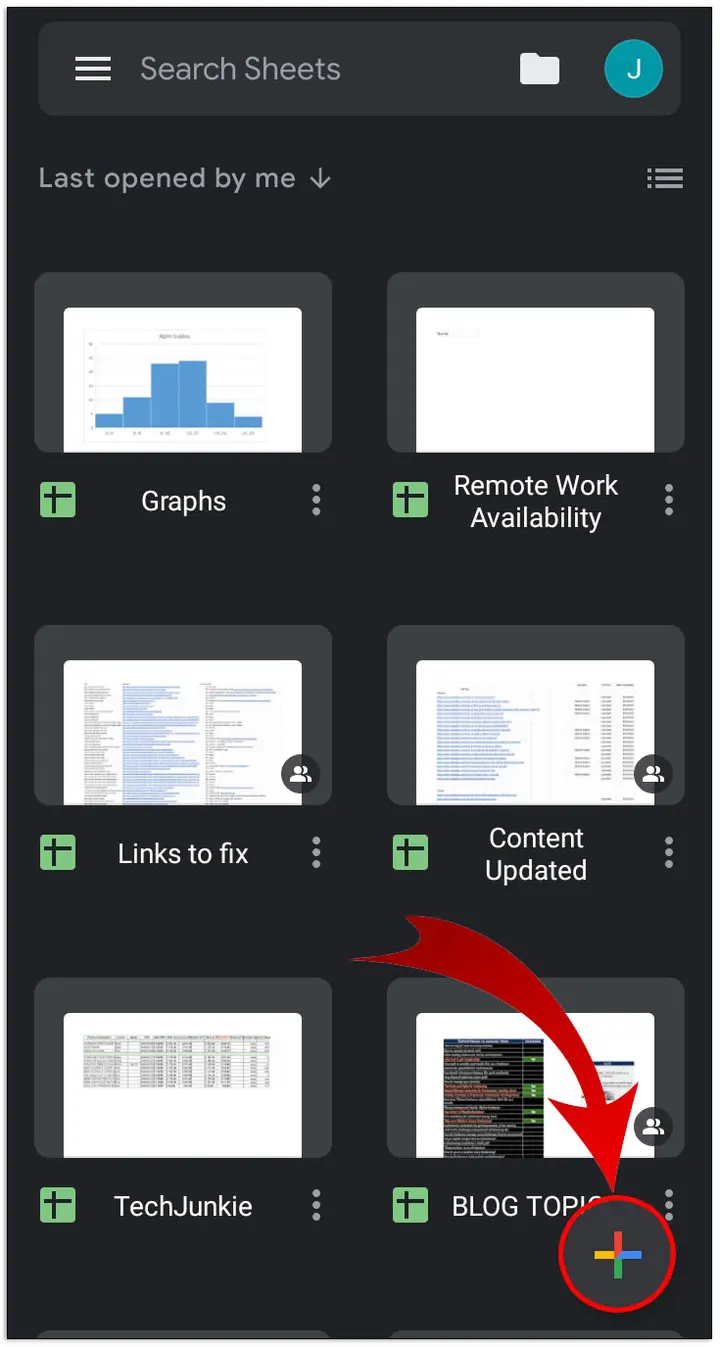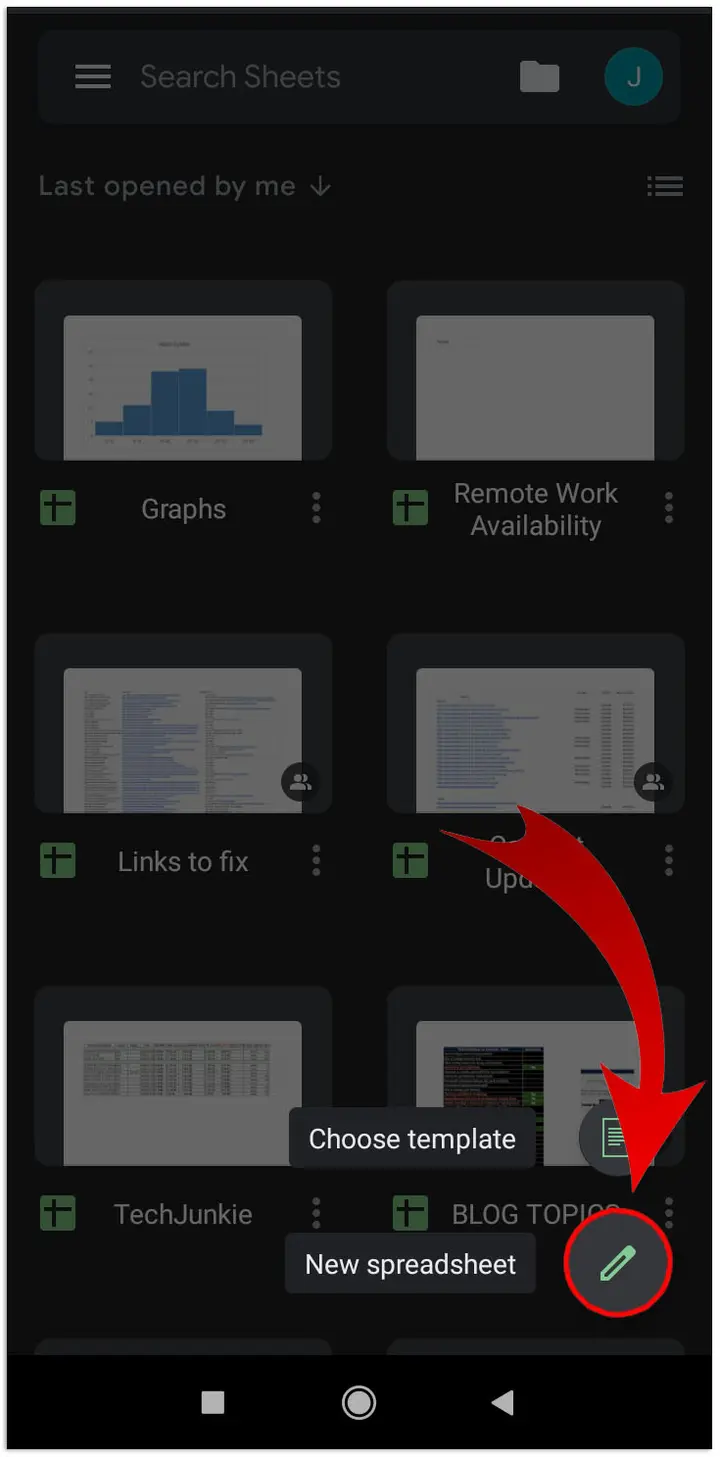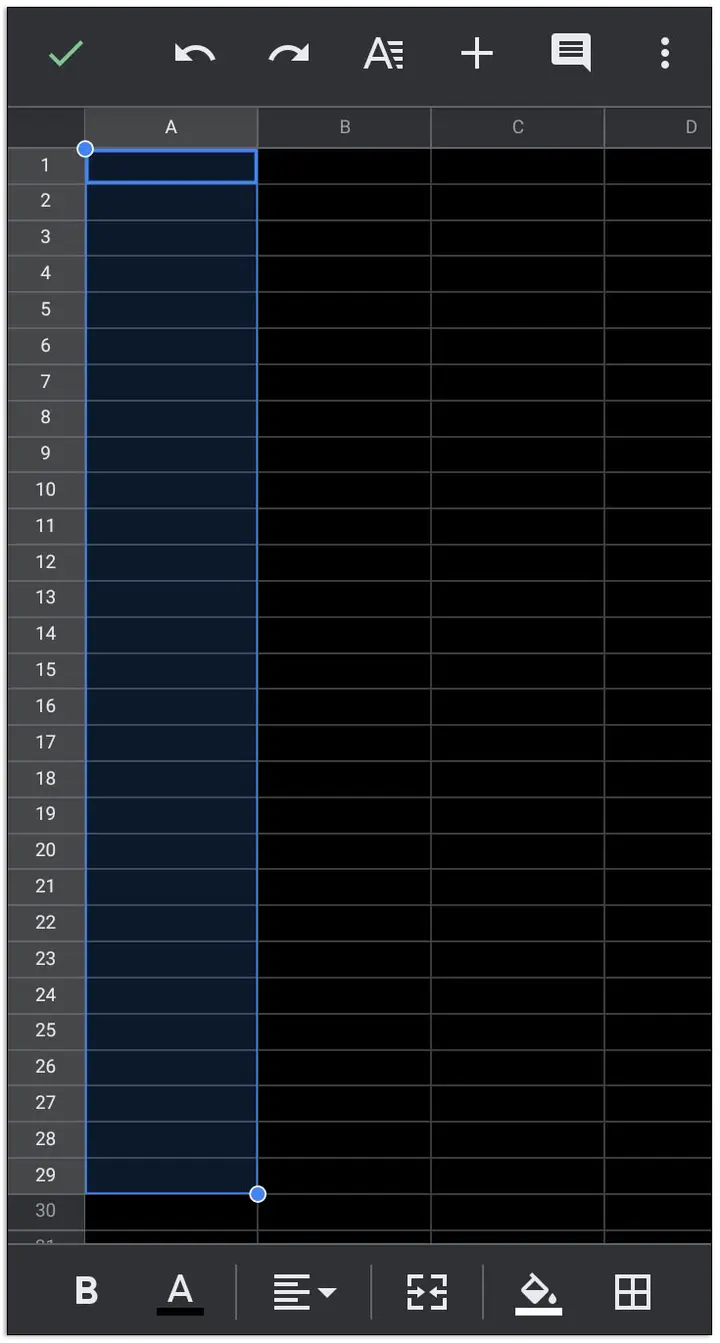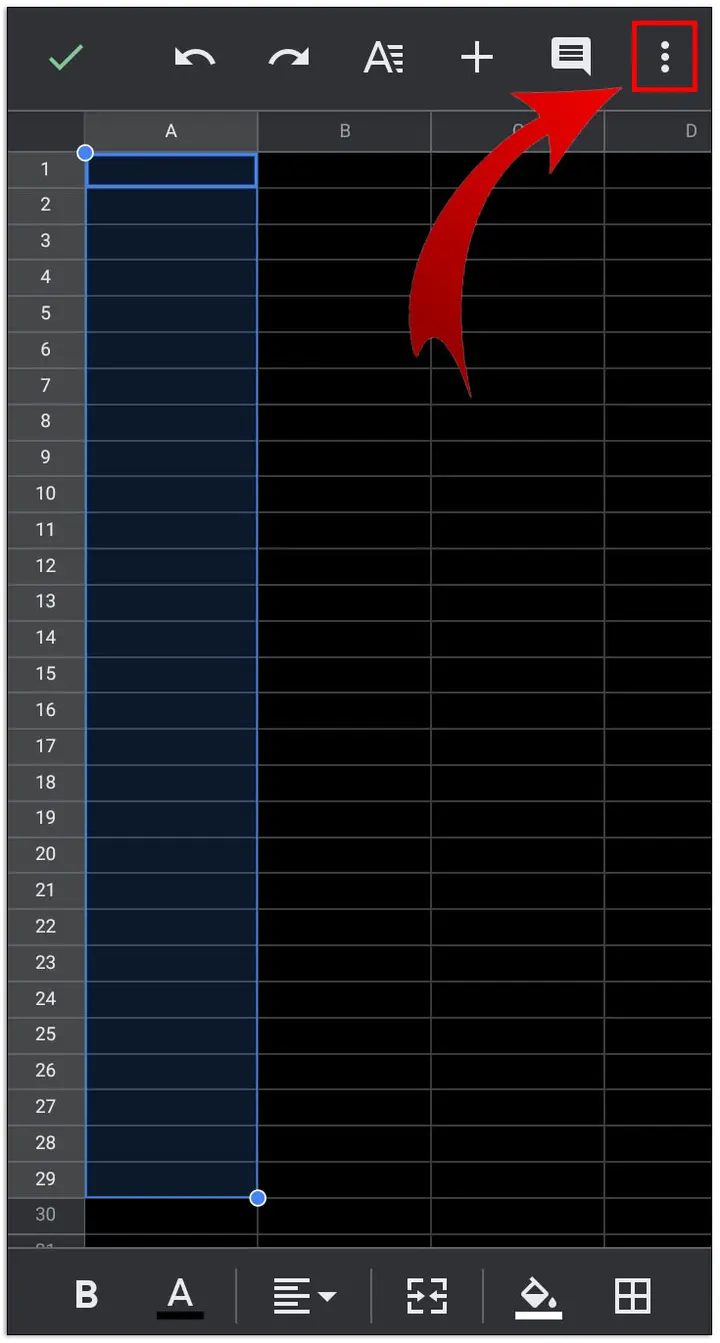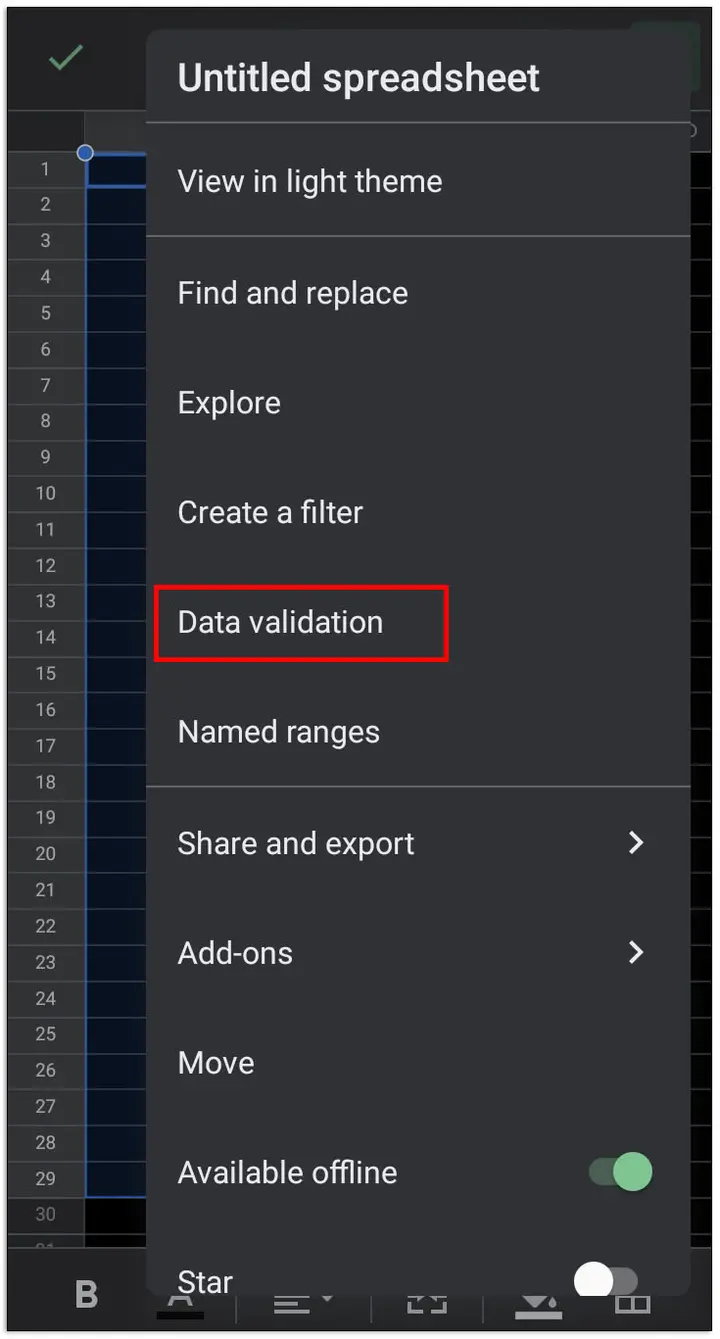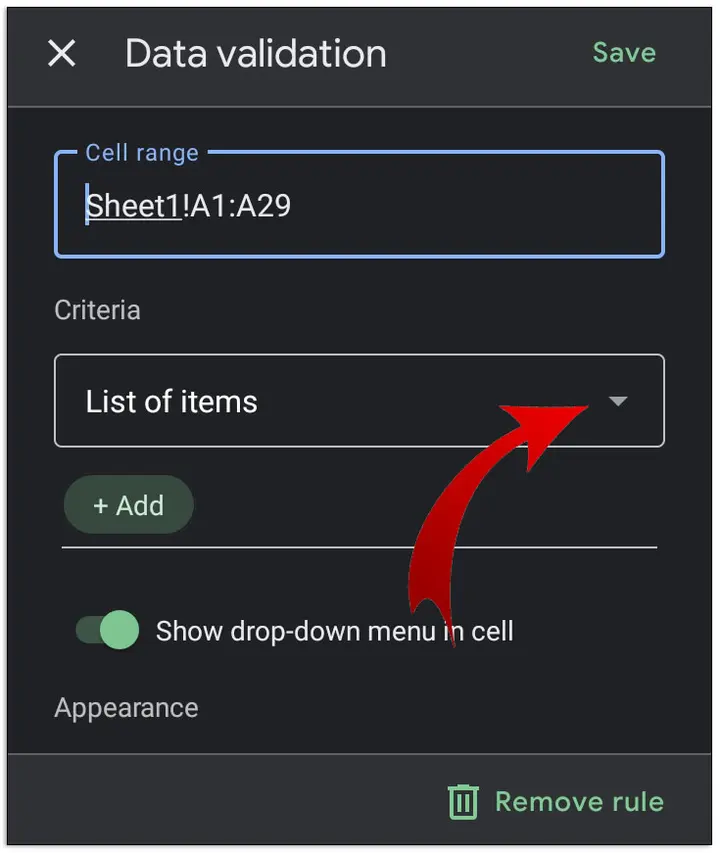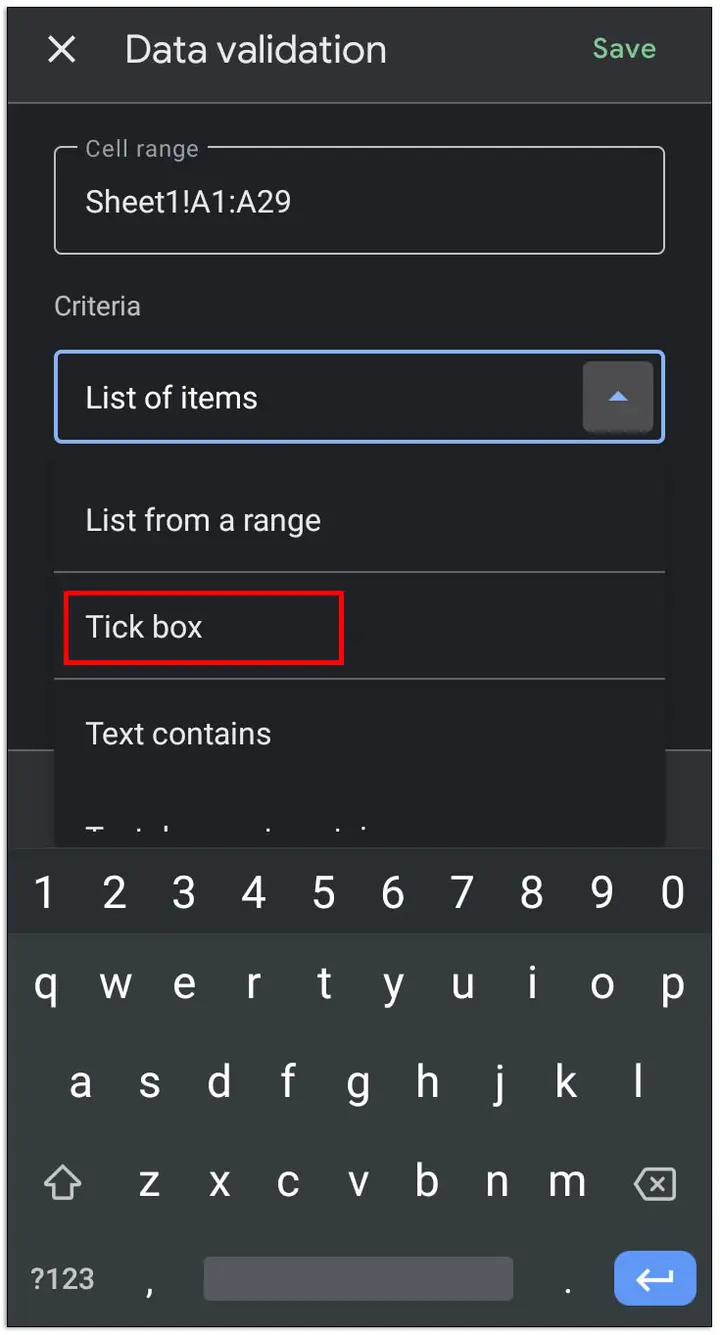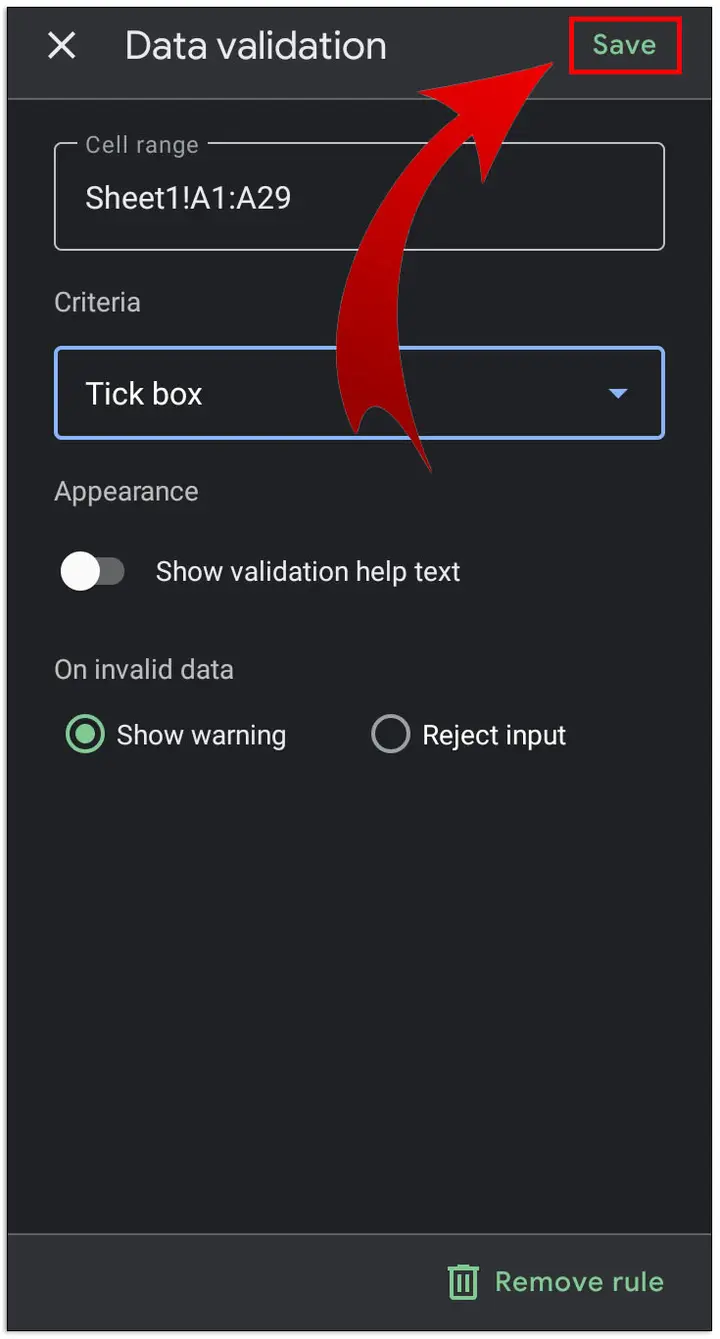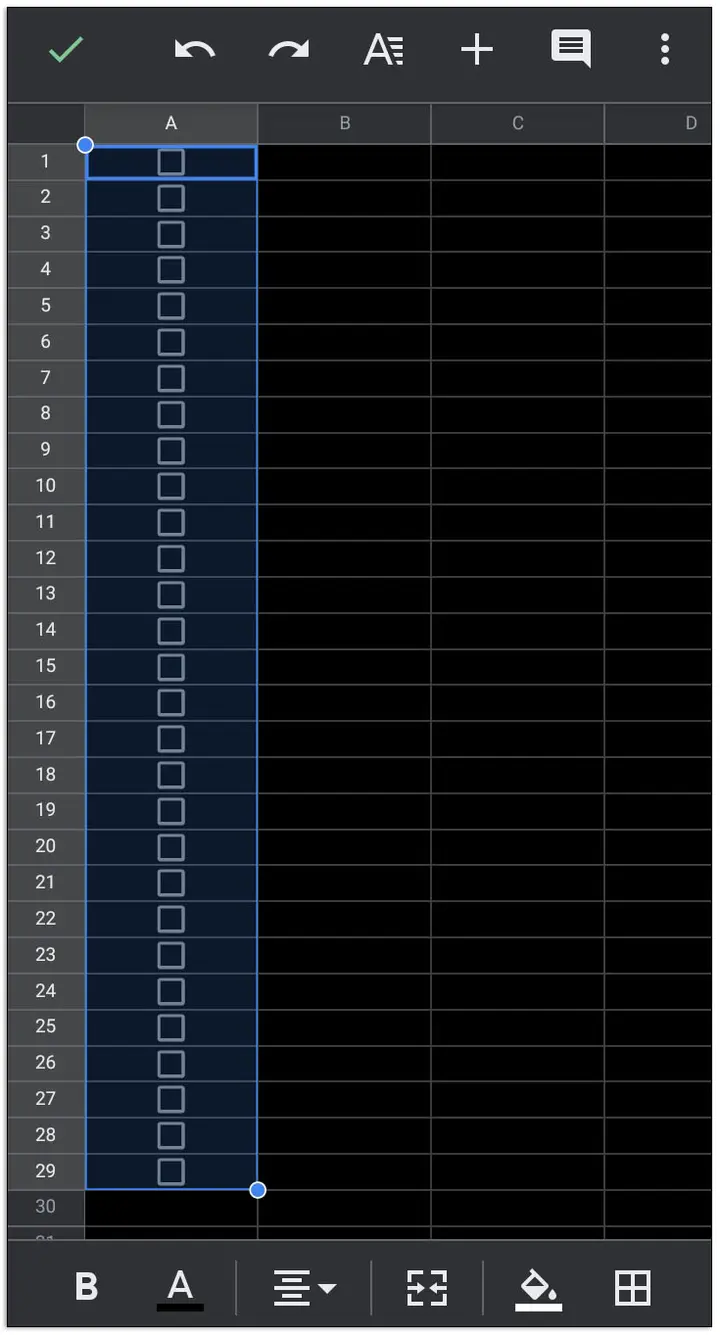Cómo agregar una casilla de verificación a un documento de Google
Google Docs es una herramienta de procesamiento de texto muy útil que se puede utilizar para crear varios tipos de documentos. Si está tratando de crear una lista de verificación, por ejemplo, Google Docs y otras aplicaciones similares de Google brindan funciones útiles de lista de verificación que puede usar.
En este artículo, le mostraremos cómo agregar una casilla de verificación a un Documento de Google o a una Hoja de cálculo de Google para crear una lista de verificación interactiva.
Cómo insertar casillas de verificación en Google Docs usando la opción de formato
Si desea crear una lista de verificación interactiva en Google Docs usando casillas de verificación, puede hacerlo siguiendo estos pasos:
- Abra Google Docs y haga clic en En blanco (+) para crear un nuevo documento.
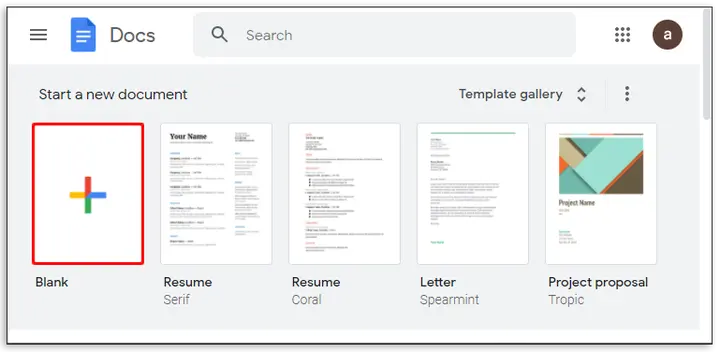
- Cuando esté listo para escribir su lista de casillas de verificación, haga clic en Formato en el menú superior.

- Ahora, pasa el cursor sobre Viñetas y numeración.

- Luego, desplace el cursor sobre el Lista con viñetas.

- A continuación, haga clic en la opción de casilla de verificación en la parte superior derecha. Este es el que tiene la viñeta de caja transparente.

- Escriba los elementos de su lista uno por uno. Presionar la tecla enter o return generará automáticamente otra casilla de verificación.

- Después de terminar su lista, guarde su documento.
Ahora ha creado una casilla de verificación interactiva. Si desea convertir una casilla de verificación en un cheque, esto es lo que debe hacer:
- Resalte una casilla de verificación haciendo clic en ella. Al resaltar más de una casilla de verificación, se editarán todas las resaltadas.

- Haga clic derecho en su mouse, si está usando una Mac, puede usar Ctrl + clic.
- Dentro del menú emergente, haga clic en la marca de verificación.

- Ahora se comprobará ese elemento en particular de la lista.

- Si desea eliminar un cheque, puede presionar Control + Z para deshacer inmediatamente la marca de verificación. Si la verificación se había realizado mucho antes, puede eliminarla:
- Resaltando la marca de verificación.
- haciendo clic en Formato en el menú superior.
- Flotando sobre Lista con viñetas.
- Al hacer clic en la opción de casilla de verificación.
- Al igual que con una marca de verificación, resaltar más de un elemento editará todos los elementos resaltados.
Cómo agregar una casilla de verificación a Google Sheets usando la opción Insertar
Si desea utilizar Hojas de cálculo de Google en lugar de Documentos para crear una lista de verificación, puede hacerlo siguiendo estos pasos:
- Abra Hojas de cálculo de Google y luego haga clic en + para crear un documento desde cero.

- Resalte las celdas a las que desea agregar casillas de verificación. Puede resaltar varias celdas haciendo clic con el mouse o manteniendo presionada la tecla Ctrl y haciendo clic en celdas individuales.

- A continuación, en el menú superior, haga clic en Insertar.

- En el menú desplegable, haga clic en Caja.

- Las celdas resaltadas ahora deberían tener casillas de verificación, al hacer clic en una casilla de verificación se activará o desactivará la marca de verificación.

Hojas de cálculo de Google también le permite personalizar la forma en que se puede activar y desactivar la casilla de verificación. Esto se puede hacer así:
- Resalte las celdas que ya contienen casillas de verificación.

- En el menú superior, haga clic en Datos.

- En el menú desplegable, haga clic en Validación de datos.

- En la pantalla emergente, asegúrese de que Criterios se establece en Cajasi es necesario, haga clic en la flecha junto a para mostrar el menú desplegable.

- Luego, haga clic en el Usar valores de celda personalizados palanca.

- A continuación, escriba los valores que desea utilizar.

- También puede alternar cómo Google Sheets tratará las entradas no válidas, ya sea dando una advertencia o rechazando la entrada por completo.

- Cuando haya terminado, haga clic en Salvar.

Cómo agregar una casilla de verificación a Google Docs en Android
Hay dos formas de acceder a Google Docs en un dispositivo móvil. Está disponible en Android a través de la Tienda de juegos de Google. Puede acceder a un navegador web y abrirlo desde allí o usar la aplicación móvil Google Docs. Si usa un navegador web, puede usar las casillas de verificación normalmente siguiendo las instrucciones anteriores.
Si está utilizando la aplicación móvil, por otro lado, no hay una forma directa de insertar casillas de verificación, ya que la funcionalidad de la aplicación móvil es limitada. Esto podría cambiar potencialmente, ya que hay una opción para obtener complementos para aumentar la funcionalidad de Google Docs para dispositivos móviles, pero actualmente no es compatible. Por ahora, puede usar la versión del navegador web o quedarse con la versión de escritorio.
Cómo agregar una casilla de verificación a Google Docs en iPhone
Aparte de la disponibilidad de Google Docs para móviles en el Tienda de aplicaciones de Apple, no hay diferencias entre la versión de iOS y la versión de Android. Las instrucciones para acceder a Google Docs en el iPhone son las mismas que en Android. Al igual que con Android, las casillas de verificación no están disponibles en la versión móvil de iPhone. Acceda a él a través de un navegador web o use la aplicación de escritorio.
Cómo agregar una casilla de verificación a Google Docs en iPad
No hay diferencias entre las versiones de iPhone y iPad de Google Docs, aparte de que es más fácil de usar en un iPad debido a la pantalla más grande. Las mismas limitaciones de las aplicaciones móviles de Google Docs también se aplican al iPad.
Cómo agregar una casilla de verificación en Google Sheets usando un dispositivo Android
A diferencia de Google Docs, la versión móvil de Hojas de cálculo de Google para Android tiene la funcionalidad de la casilla de verificación intacta. Si desea usarlo para crear su lista de verificación, haga lo siguiente:
- Abra la aplicación Hojas de cálculo de Google.

- Toque en el + icono en la parte inferior derecha.

- A continuación, toca Nueva hoja de cálculo.

- Luego, seleccione las celdas a las que desea agregar una casilla de verificación.

- Ahora, toque el ícono de tres puntos en la esquina superior derecha de la pantalla.

- En el menú emergente, toque en Validación de datos.

- A continuación, toque el menú desplegable debajo de Criterios.

- Luego, toca Casilla.

- Toque en Salvar en la parte superior derecha.

- Las celdas ahora deberían tener una casilla de verificación que se pueda activar y desactivar.

- Continúe con la lista completando las celdas junto a las casillas de verificación.
Alternativamente, también puede acceder a Hojas de cálculo de Google a través de un navegador web móvil y seguir las instrucciones proporcionadas. encima.
Sin embargo, a diferencia de la versión de escritorio, no puede crear valores de entrada personalizados para las casillas de verificación alternadas. Si desea hacer esto, abra la lista que creó en la versión de escritorio o web y siga las instrucciones proporcionadas encima.
Cómo agregar una casilla de verificación en Hojas de cálculo de Google en un iPhone y iPad
los Versión para iPhone y versión para iPad de la aplicación móvil Hojas de cálculo de Google es la misma que su prima de Android. Si está utilizando un iPhone o iPad, simplemente siga las instrucciones que se dieron anteriormente en Android.
Preguntas frecuentes adicionales
Estas son preguntas que suelen surgir cada vez que se discuten las casillas de verificación en Google Docs y Google Sheets:
¿Cómo hago una lista de tareas pendientes en Hojas de cálculo de Google?
Las listas de tareas son esencialmente una forma de registrar los pasos ya realizados para un conjunto de tareas. Para crear una lista de tareas pendientes funcional en Hojas de cálculo de Google, haga lo siguiente:
• Determinar el número de pasos necesarios o tareas que deben realizarse.
• Seleccione el número apropiado de celdas en la primera columna que corresponda al número anterior.
• Siga las instrucciones anteriores para crear casillas de verificación interactivas en Hojas de cálculo de Google.
• A la derecha de cada casilla de verificación, escriba los pasos o tareas en orden.
• Para cada paso o tarea completada, cambie la casilla de verificación correspondiente.
¿Cómo insertas y agregas una marca en Google Docs?
Puede agregar casillas de verificación a una lista de casillas de verificación ya terminada, aunque esto solo está disponible para la versión web o de escritorio de Google Docs. Para ello, puedes seguir estos pasos:
• Abra el documento al que desea agregar casillas de verificación.
• Si desea agregar una nueva casilla de verificación al final de la lista, mueva el cursor hasta el final de la última línea de la casilla de verificación y luego presione Ingresar o Regreso. Autoformato debería crear una nueva casilla de verificación automáticamente.
• Si desea insertar una nueva casilla de verificación en algún lugar en medio de la lista, haga clic en el paso anterior a la tarea que desea agregar y luego presione Ingresar o Regreso. El formato automático debe agregar un espacio en blanco con una casilla de verificación delante, complete el espacio en blanco con la tarea o el paso que desea agregar.
• Si el formato automático no funciona, puede agregar una nueva casilla de verificación haciendo clic en el área en la que desea colocar la nueva casilla de verificación y luego haciendo clic en Formato > Viñetas y numeración > Lista con viñetas le permitirá hacer clic en el formato de casilla de verificación que agregará una sola casilla de verificación.
• Puede cambiar las casillas de verificación a cheques haciendo clic con el botón derecho en ellas y luego eligiendo el símbolo de verificación. En una Mac, puede usar Ctrl + clic.
¿Puedo crear una lista de verificación en Google Sheets y luego copiarla y pegarla en Google Docs?
Realmente no. Cuando copia y pega celdas en Hojas de cálculo de Google, solo duplica los datos contenidos dentro de las celdas, y no las celdas en sí. Si intentó copiar una lista de verificación en Hojas de cálculo de Google, en lugar de casillas de verificación, Google Docs mostrará la palabra CIERTO para cualquier casilla de verificación que se haya activado y FALSO para cada uno de los que están desactivados.
Puede usar estos datos para crear casillas de verificación posteriormente a través del menú Formato, pero no se pueden duplicar las casillas de verificación.
Una práctica herramienta de gestión de tareas
Las listas de verificación son realmente útiles para administrar tareas que deben seguirse en orden o confirmarse para completarse. Al saber cómo agregar una casilla de verificación a un documento de Google Doc o Google Sheets, puede crear fácilmente uno interactivo cuando surja la necesidad. Familiarizarse con el número cada vez mayor de funciones de Google Docs y Google Sheets siempre es bueno.
¿Conoce otras formas de agregar una casilla de verificación a Documentos de Google o Hojas de cálculo de Google que no se incluyeron aquí? Comparta sus pensamientos en la sección de comentarios a continuación.