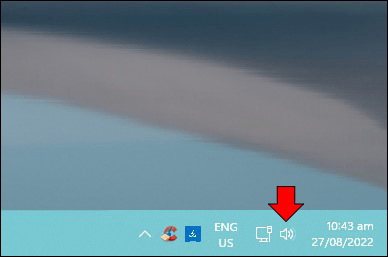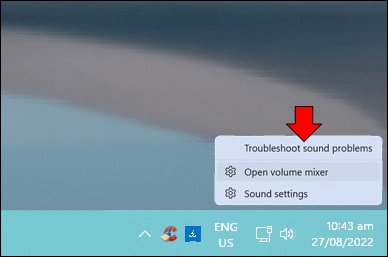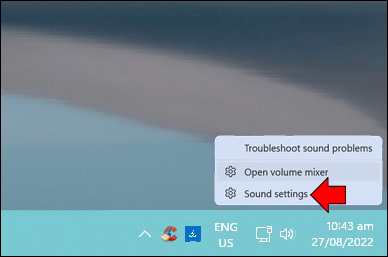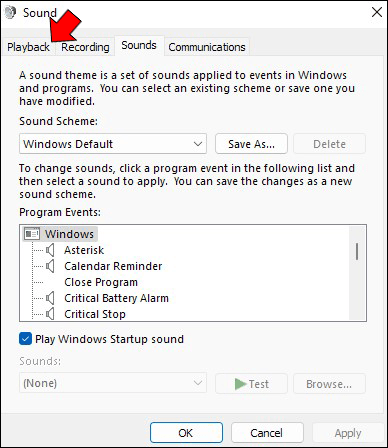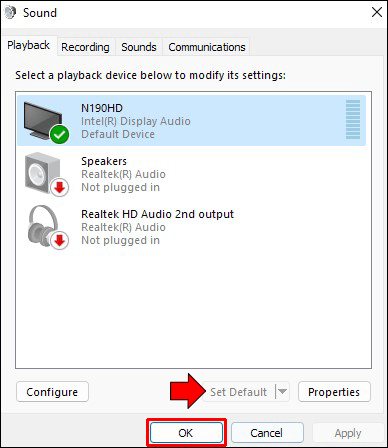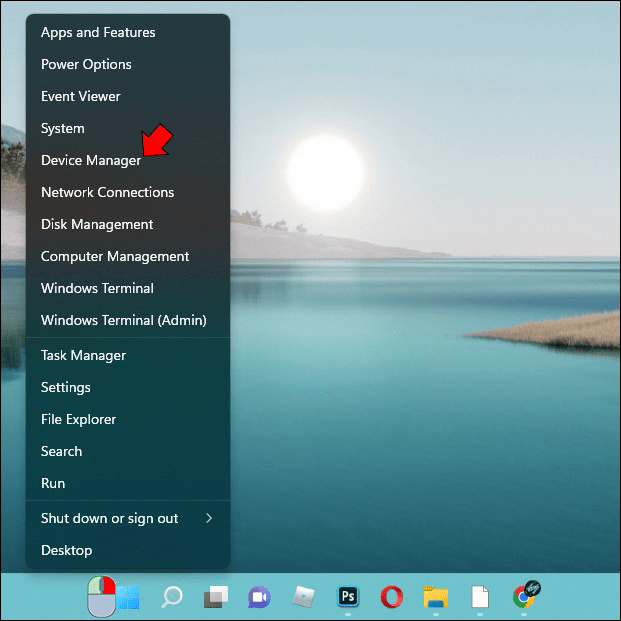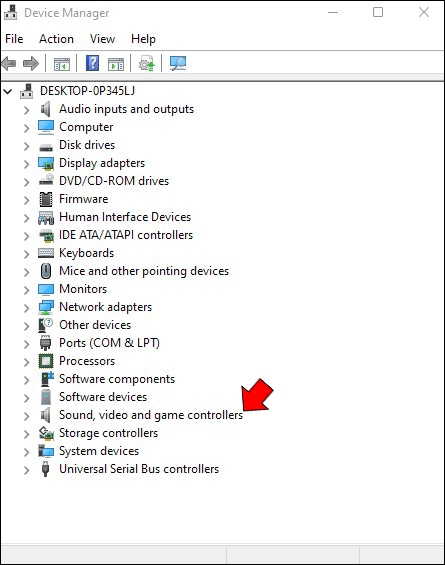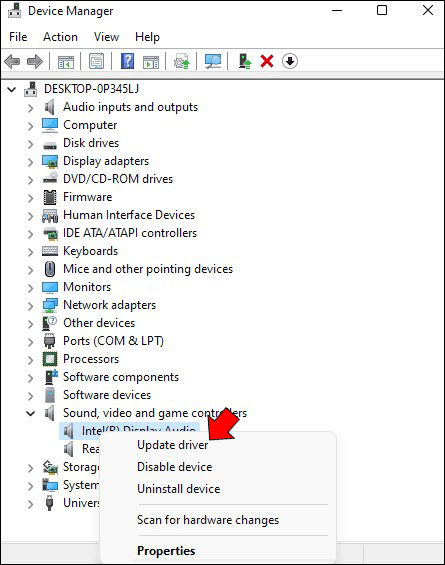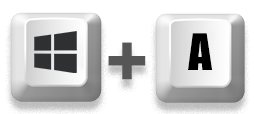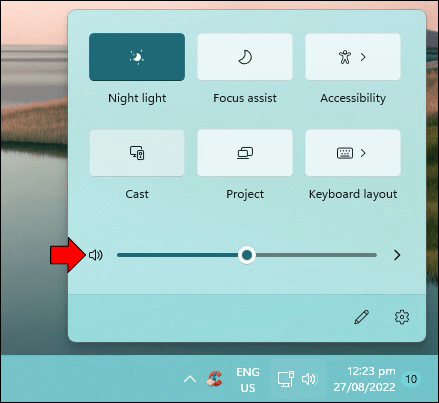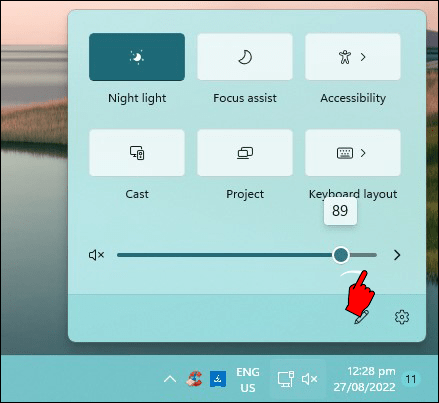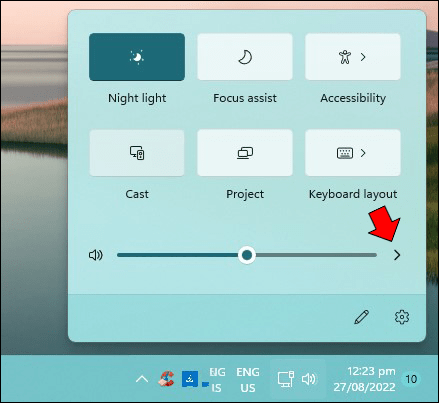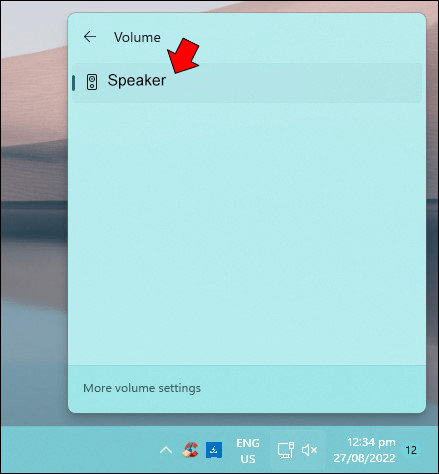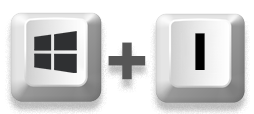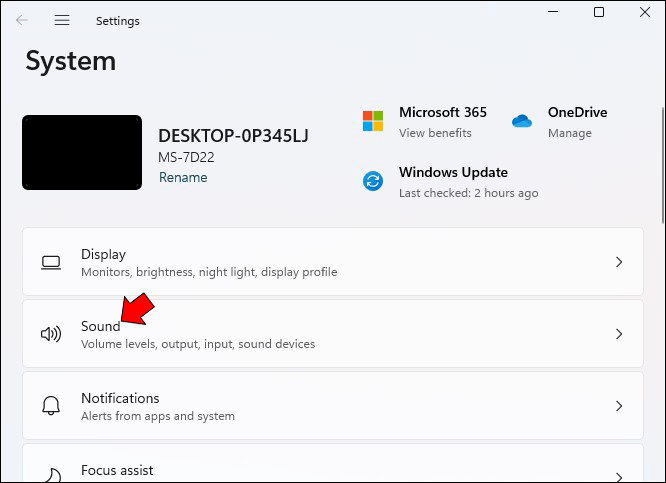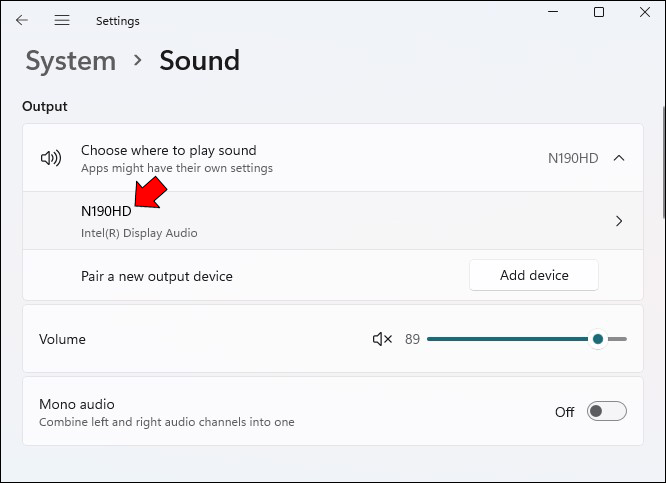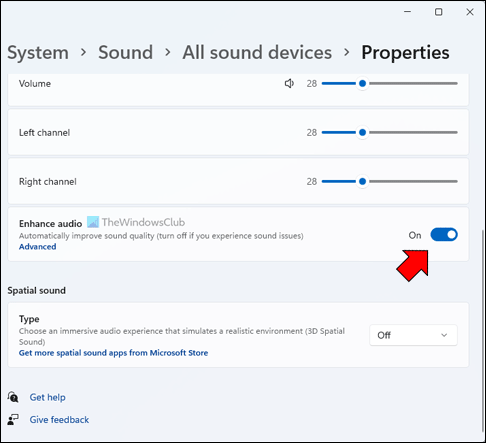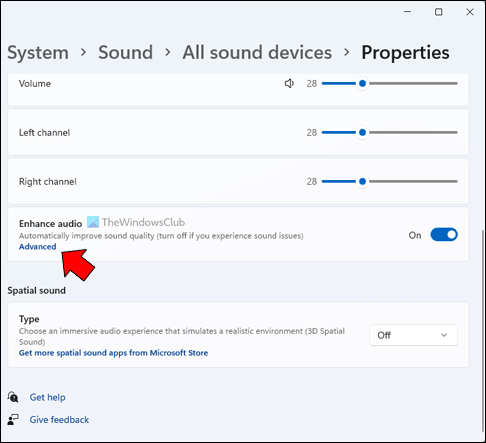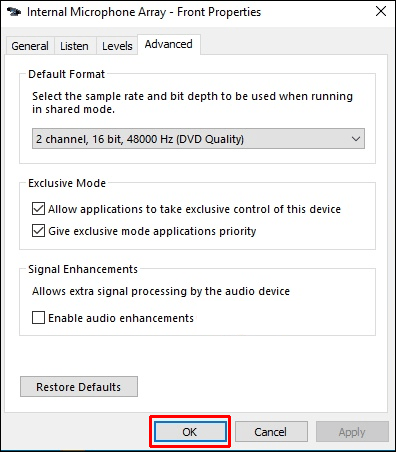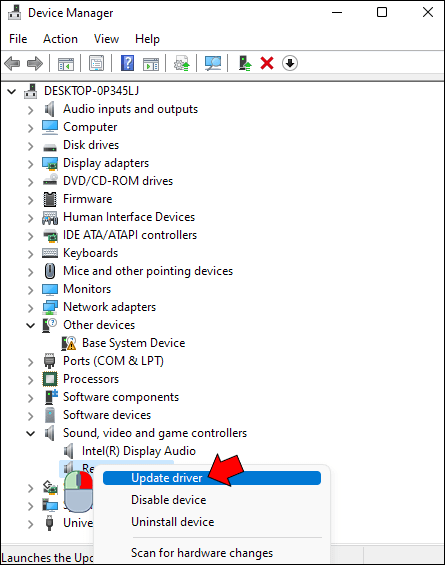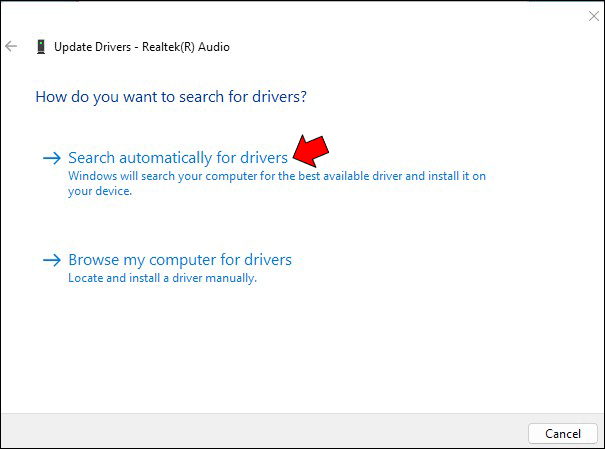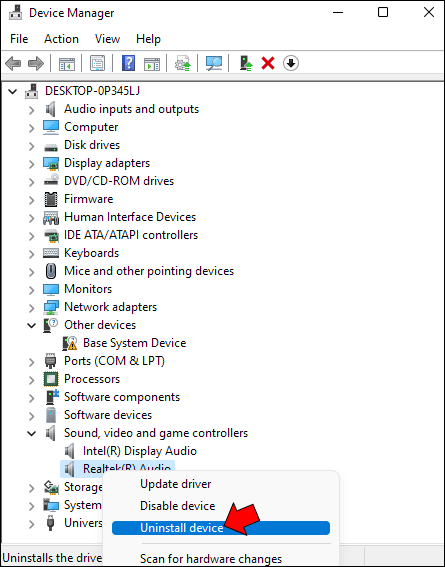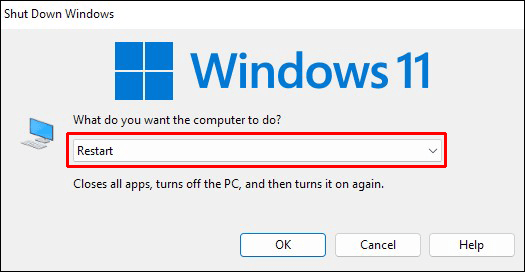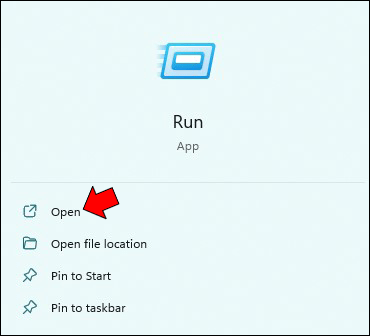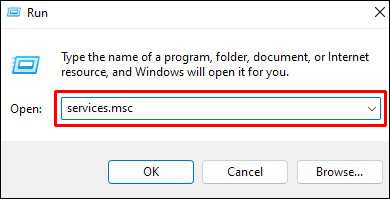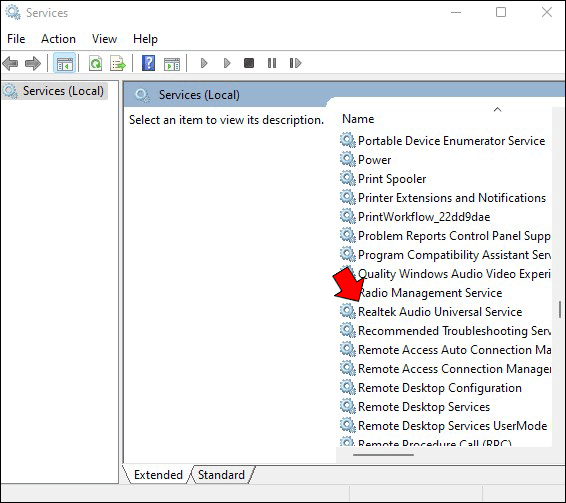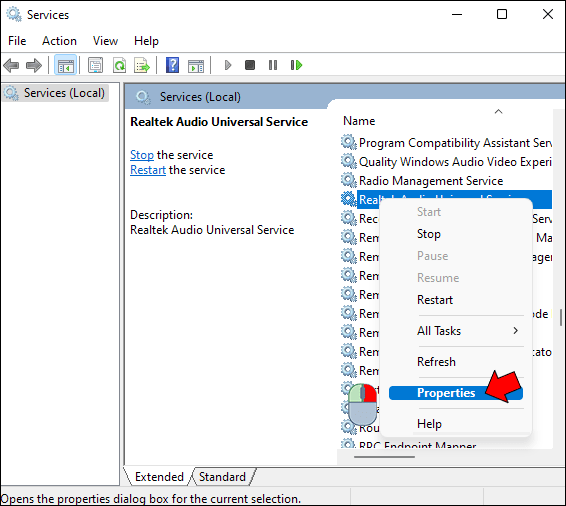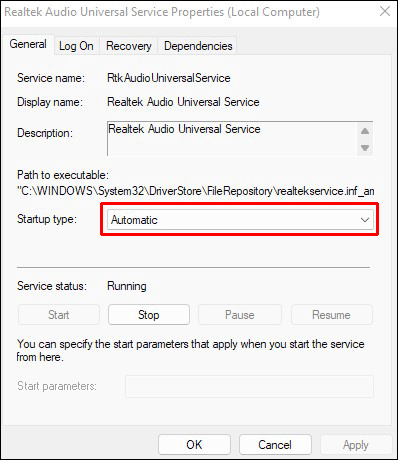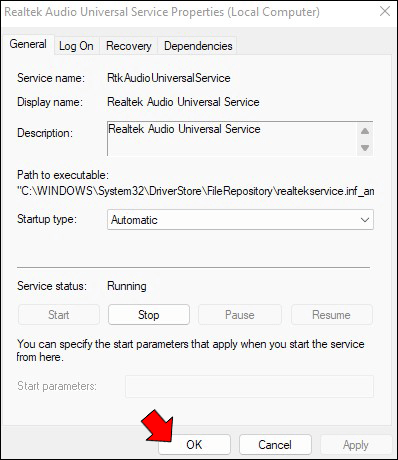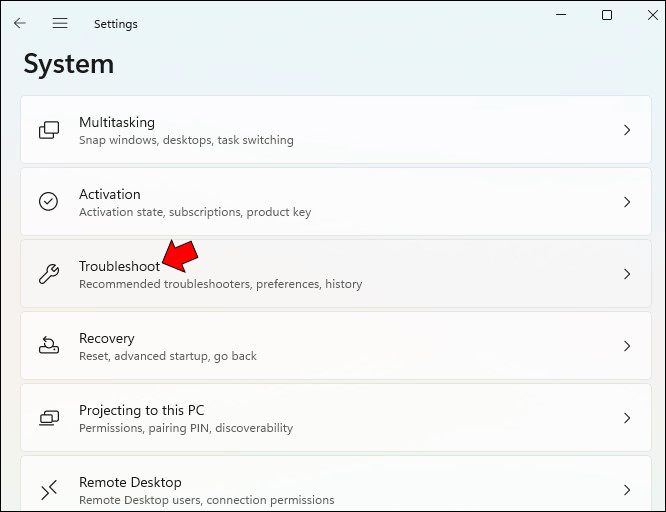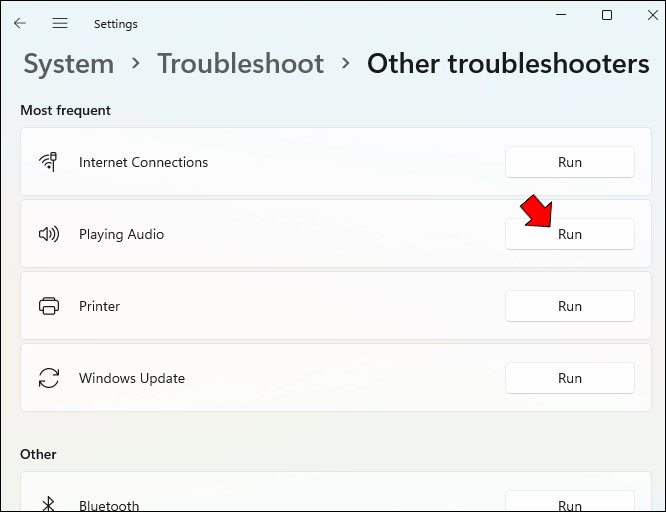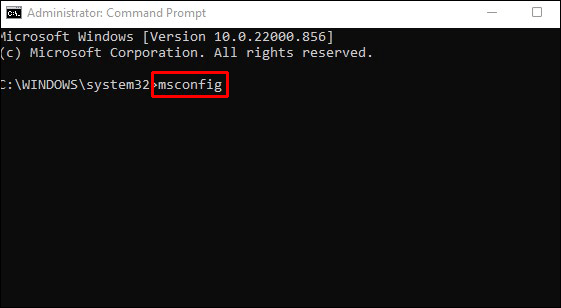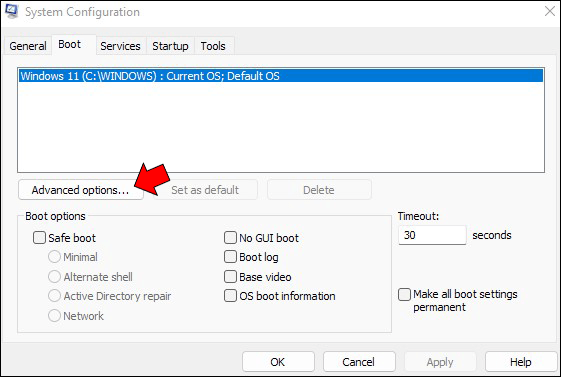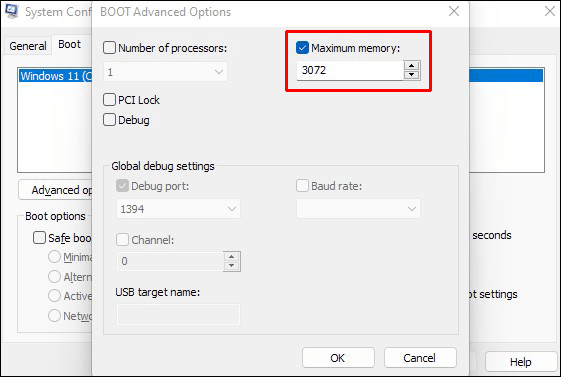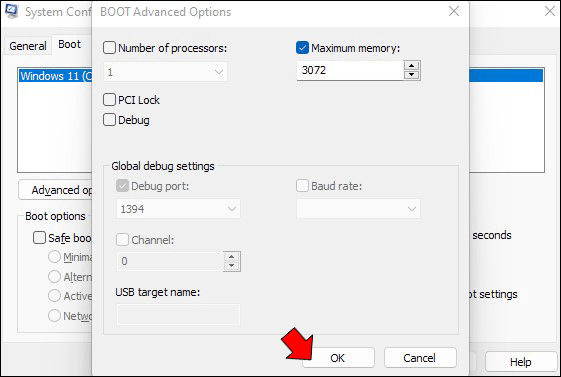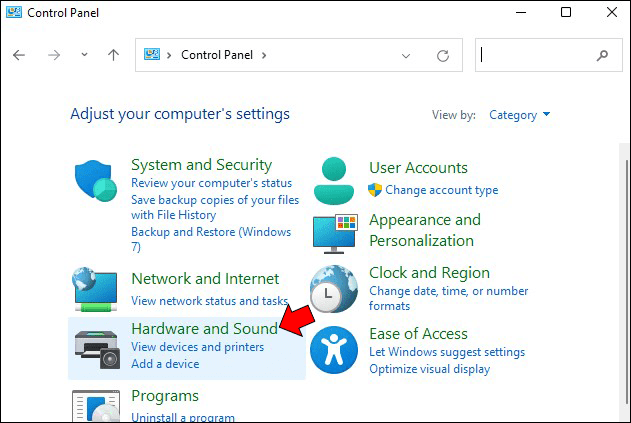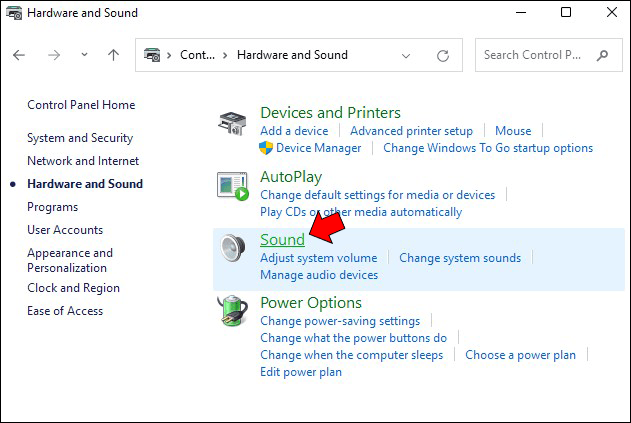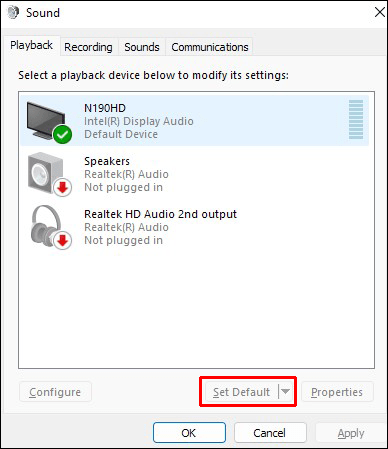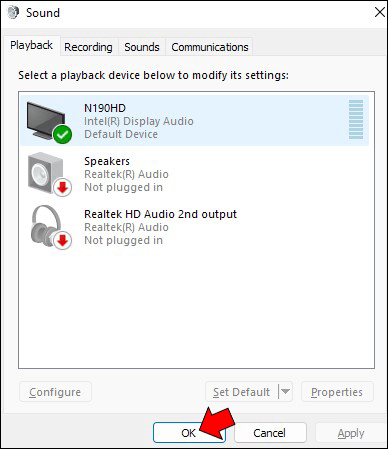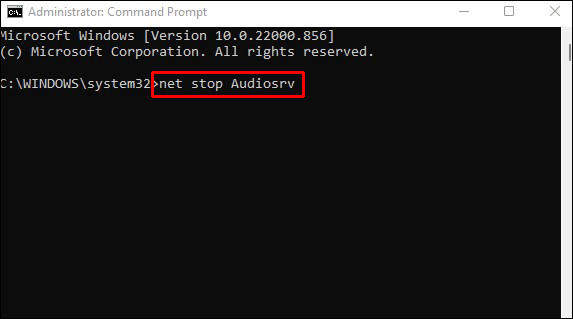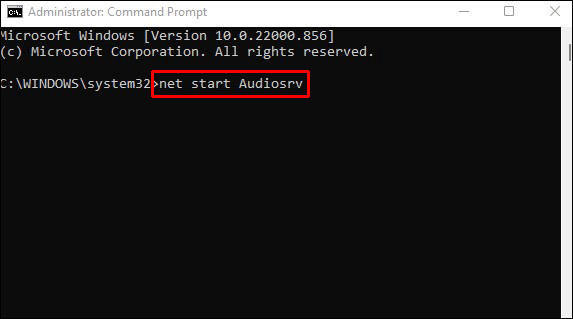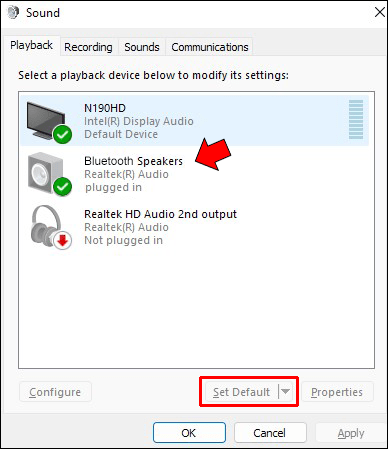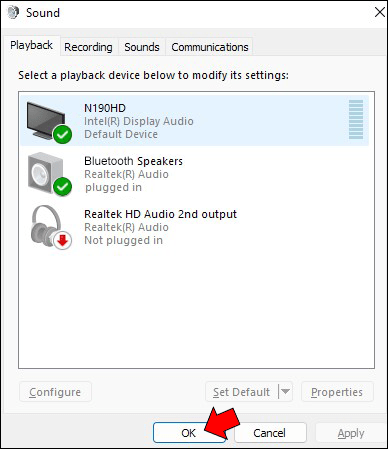Cómo arreglar el sonido de Windows 11 que no funciona
Windows 11 ha sido un lanzamiento muy esperado, pero algunos usuarios informan problemas con el sistema de sonido. Este parece ser un problema generalizado, con personas en todo Internet que informan que no tienen sonido en sus máquinas con Windows 11.

Afortunadamente, hay algunas cosas que puede intentar para solucionar el problema.
En este artículo, lo guiaremos a través de los pasos a seguir para que su audio vuelva a funcionar.
Sin sonido en Windows 11
Windows 11 ha sido aclamado como una gran mejora con respecto a las versiones anteriores del sistema operativo y es fácil ver por qué. Además de un nuevo diseño elegante, Windows 11 ofrece varias funciones que lo hacen más fácil de usar y eficiente.
El menú Inicio se ha rediseñado por completo, lo que facilita la búsqueda de las aplicaciones y los programas que necesita. La barra de tareas también se ha actualizado, con nuevos accesos directos que facilitan el acceso a los programas más utilizados. Y gracias al nuevo navegador Edge, Windows 11 ahora es mucho más rápido y seguro que nunca.
Pero a pesar de estas funciones y actualizaciones, Windows parece estar plagado de problemas de sonido. En algunos casos, reiniciar la computadora puede resolver el problema, pero el problema generalmente regresa después de un breve período de tiempo. Microsoft ya ha lanzado varios parches y actualizaciones para Windows 11, pero estos no han sido efectivos.
Como resultado, muchos usuarios se ven obligados a recurrir a software de terceros o soluciones manuales para que el sonido funcione en sus computadoras. Si bien esta no es una solución ideal, actualmente es la mejor opción si se ve afectado por este problema.
En este artículo, veremos los métodos de solución de problemas que se han encontrado para resolver varios problemas de sonido en Windows 11.
Windows 11 sin sonido después de la actualización
Si tiene problemas de sonido después de instalar algunas actualizaciones de Windows 11, hay algunas cosas que puede intentar para solucionar el problema:
Ejecute el Solucionador de problemas de audio
Antes de intentar algo complejo, puede ser conveniente darle a Windows la oportunidad de solucionar el problema. El software operativo viene equipado con una herramienta de autodiagnóstico que puede detectar y solucionar automáticamente los problemas de audio.
Aquí se explica cómo iniciar el solucionador de problemas de audio:
- Haga clic en el icono del altavoz en la esquina inferior derecha.

- Seleccione “Solucionar problemas de sonido” en el menú emergente.

- En la siguiente pantalla, haga clic en “Sí” para dar permiso a Windows para ejecutar diagnósticos de sonido.
Después de seguir estos pasos, Windows escaneará su máquina y luego mostrará los resultados.
Asegúrese de que su dispositivo de audio esté configurado como predeterminado
Windows es un sistema operativo versátil que puede reproducir audio a través de múltiples fuentes de audio. Esto puede ser increíblemente útil cuando se comparte música u otro audio con varias personas.
Sin embargo, la desventaja de esta función es que, a veces, Windows no reconoce el dispositivo de salida adecuado que se está utilizando actualmente. Esto puede ser frustrante, pero es fácil solucionar el problema:
- Haga clic en el icono de sonido en la esquina inferior derecha y seleccione “Sonido” en el menú emergente.

- Haga clic en “Reproducción” y seleccione el dispositivo de salida adecuado.

- Finalmente, haga clic en “Establecer como predeterminado” y luego en “Aceptar”.

Actualice sus controladores de audio
El rendimiento del audio de la computadora puede verse gravemente afectado si los controladores de audio no se actualizan. Esto se debe a que los controladores de audio administran la comunicación entre la computadora y el hardware de audio.
Si no se actualizan, es posible que la computadora no pueda procesar correctamente los datos de audio, lo que dará como resultado una calidad de sonido deficiente o incluso ningún sonido.
Aquí le mostramos cómo actualizar los controladores de audio en su computadora:
- Haga clic con el botón derecho en el icono de Inicio en la esquina inferior izquierda y seleccione “Administrador de dispositivos”.

- Haga doble clic para expandir el menú “Controladores de sonido, video y juegos”.

- Para cada controlador de la lista, haga clic con el botón derecho y seleccione “Actualizar controlador”.

Windows 11 sin sonido de los altavoces
Si recientemente actualizó a Windows 11 y ya no escucha ningún sonido en los parlantes de su computadora, existen algunas posibles soluciones:
Activar el sonido de los altavoces o aumentar el volumen
A veces, cuando el audio no funciona en Windows 11, el volumen está silenciado o demasiado bajo. Para solucionar esto, solo necesita desactivar el audio o aumentar el volumen.
Aquí está cómo hacerlo:
- Abra el Centro de actividades presionando la tecla del logotipo de Windows + A.

- Haga clic en el icono de volumen en la parte inferior de la pantalla para reactivar el sonido.

- Mueva el botón deslizante de volumen hacia la derecha para aumentar el volumen al nivel deseado.

- Reproduzca un archivo de audio para comprobar si se solucionó el problema.
Si el audio de su computadora no funciona incluso después de estos pasos, continúe con los otros métodos de solución de problemas a continuación.
Elija la fuente de audio adecuada
También existe la posibilidad de que la fuente de audio que ha seleccionado en su configuración no coincida con la que su computadora está tratando de usar.
Así es como puede elegir la fuente de audio correcta:
- Abra el Centro de actividades haciendo clic en el icono de la barra de tareas. Alternativamente, puede usar el método abreviado de teclado “Windows + A”.

- Haga clic en el icono de flecha a la derecha del icono del altavoz.

- Elija “Altavoces” como su fuente de audio preferida.

- Cierre el Centro de actividades.
Ajustar la configuración de sonido de Windows 11
La función de mejora de audio en Windows 11 está diseñada para mejorar la calidad de sonido de los parlantes o auriculares de su computadora. Sin embargo, la función puede afectar negativamente al sistema de audio si ha conectado recientemente un dispositivo de salida incompatible.
Deshabilitar la mejora de audio puede resolver los problemas de sonido y hacer que los altavoces vuelvan a funcionar.
Así es cómo:
- Abra la aplicación Configuración presionando la tecla del logotipo de Windows + I.

- Haga clic en la pestaña “Sistemas” y seleccione “Sonido”. Esto debería mostrar todos los dispositivos de audio disponibles, incluidos los altavoces.

- Haga clic en sus altavoces para abrir el panel “Propiedades”.

- Desactiva la “mejora de audio”.

- Haga clic en la pestaña “Avanzado” y marque la casilla junto a “Deshabilitar todas las mejoras”.

- Haga clic en “Aceptar” y guarde los cambios.

Windows 11 sin sonido Realtek
Realtek Audio es un controlador que permite que las computadoras emitan sonido. Es una parte esencial del sistema operativo Windows y se incluye con cada instalación de Windows. Realtek Audio es fácil de instalar y se puede utilizar con cualquier tarjeta de sonido.
Sin embargo, Realtek Audio no es compatible con todos los dispositivos de salida. De hecho, algunos usuarios informaron una mala calidad de sonido y una falla total de audio en Windows 11.
Afortunadamente, se han encontrado varios métodos de solución de problemas para solucionar los problemas de sonido de Realtek:
Actualice sus controladores de audio
Actualizar los controladores de audio de su máquina puede hacer que su sistema de sonido vuelva a funcionar. Así es como se hace:
- Haga clic con el botón derecho en el icono de Inicio en la esquina inferior izquierda y seleccione “Administrador de dispositivos”.

- Haz doble clic en “Dispositivos de sonido, video y juegos”.

- Haga clic con el botón derecho en “Altavoces (audio de alta definición Realtek)” y seleccione “Actualizar controlador” en el menú emergente.

- En la pantalla “¿Cómo desea buscar controladores?” ventana, seleccione “Buscar controladores automáticamente”.

Vuelva a instalar los controladores de audio Realtek
A veces, es posible que la actualización de los controladores de audio Realtek no resuelva los problemas de sonido porque los controladores pueden estar dañados o ser incompatibles con su hardware. Para asegurarse de que los controladores funcionan correctamente, es posible que desee desinstalarlos y luego instalar copias nuevas.
Para hacerlo:
- Vaya al Administrador de dispositivos y haga doble clic en “Controladores de sonido, video y juegos”.

- Haga clic derecho en “Altavoces (Realtek Audio)” y luego haga clic en “Desinstalar controlador”.

- Reinicia tu computadora. El sistema reinstalará los controladores automáticamente durante el inicio.

Reinicie los servicios de audio de Realtek
Los servicios de audio de Realtek no funcionarán si están deshabilitados en la configuración de su PC con Windows 11.
Los pasos para reiniciar los servicios son los siguientes:
- Abra el cuadro de diálogo Ejecutar.

- Escribe “services.msc” y presiona “Enter”.

- Busque “Servicio de audio Realtek”.

- Haga clic derecho en “Servicio de audio Realtek” y seleccione “Propiedades”.

- En “Tipo de inicio”, seleccione “Automático”.

- Haga clic en “Aceptar” para guardar sus cambios.

- Reinicie su computadora para que los cambios surtan efecto.

Windows 11 sin sonido después del modo de suspensión
Si no escucha ningún sonido después de que su computadora entra en modo de suspensión, hay algunas cosas que puede intentar para solucionar el problema:
Actualice su controlador de audio
Lo primero que debe hacer es actualizar su controlador de audio.
Para hacer esto:
- Abra el Administrador de dispositivos (puede buscarlo en el menú Inicio) y encuentre su controlador de audio en la categoría “Controladores de sonido, video y juegos”.

- Haga clic derecho en el controlador y seleccione “Actualizar controlador”.

Windows buscará automáticamente un controlador actualizado e instalará uno si lo encuentra.
Ejecute el Solucionador de problemas de sonido
Si la actualización del controlador de audio no resuelve el problema, puede intentar ejecutar el Solucionador de problemas de sonido. Para hacer esto:
- Abra la aplicación Configuración (puede buscarla en el menú Inicio) y vaya a Sistema > Solucionar problemas.

- Seleccione Reproducir audio y haga clic en “Ejecutar”.

El solucionador de problemas buscará cualquier problema con sus dispositivos de audio e intentará solucionarlo.
Cambie el valor de la memoria de su sistema
Si ninguna de las soluciones anteriores funciona, es posible que deba cambiar el valor de la memoria del sistema.
Así es cómo:
- Abra un símbolo del sistema como administrador y escriba “msconfig”. Esto abrirá la ventana Configuración del sistema.

- Seleccione la pestaña “Arranque” y haga clic en el botón “Opciones avanzadas”.

- En “Opciones de inicio”, haga clic en el botón “Cambiar” junto a “Administración de memoria”.
- En la ventana que aparece, cambie el valor de “Memoria máxima” a algo más bajo que la memoria de su máquina. Por ejemplo, si su máquina tiene una memoria instalada de 4 GB, puede establecer el valor en 2048 o 3072.

- Haga clic en “Aceptar” para guardar sus cambios y reiniciar su computadora.

Y en caso de que el problema no se resuelva, es posible que también desee asegurarse de tener instalada la última versión de Windows 11 en su computadora.
Windows 11 sin sonido HDMI
Si está utilizando un sistema operativo Windows 10 y de repente descubre que su dispositivo HDMI no emite ningún sonido, no entre en pánico.
Hay algunas causas potenciales y, afortunadamente, algunas soluciones potenciales:
Compruebe si se ha seleccionado el dispositivo de salida de audio adecuado
Si no obtiene ningún sonido de su conexión HDMI en Windows 11, primero debe verificar si se seleccionó el dispositivo de salida de audio correcto.
Para hacer esto:
- Abra el Panel de control y vaya a “Hardware y sonido”.

- Seleccione “Sonido”.

- En la pestaña Reproducción, debería ver todos los dispositivos actualmente conectados a su computadora. Si su dispositivo HDMI está en la lista, selecciónelo y haga clic en “Establecer como predeterminado”.

- Haga clic en “Aceptar” para guardar los cambios.

Descargue los controladores más recientes
Si el dispositivo HDMI está en la lista, pero aún no hay sonido, existe la posibilidad de que el controlador de la salida de audio HDMI esté obsoleto o dañado. Por lo tanto, debe intentar descargar el controlador HDMI más reciente para su PC.
Una vez que haya instalado el controlador, reinicie su computadora y vea si eso soluciona el problema.
Restablecer el servicio de audio de Windows
Si todavía hay problemas con su dispositivo de salida de audio después de actualizar sus controladores, es posible que deba restablecer el servicio de audio de Windows.
Para hacer esto:
- Abra un símbolo del sistema como administrador y escriba los siguientes comandos en sucesión:
parada neta Audiosrv
inicio neto Audiosrv
El primer comando detendrá el servicio de audio, mientras que el segundo lo reiniciará. - Reinicia tu computadora.

Auriculares Bluetooth sin sonido Windows 11
Los usuarios han informado de un problema con Windows 11 en el que no se escucha ningún sonido a través de los auriculares Bluetooth. Esto puede ser un problema frustrante, ya que puede impedirle disfrutar de su música o escuchar el audio de otras aplicaciones de forma inalámbrica.
Hay algunas soluciones potenciales a este problema. Primero, asegúrese de que los auriculares estén emparejados correctamente con el dispositivo. Si es así, intente reiniciar tanto los auriculares como la computadora. Además, verifique si los controladores de audio en su computadora están actualizados. Si no lo son, normalmente puede descargar los controladores más recientes del sitio web del fabricante.
Finalmente, si ninguna de estas soluciones funciona, es posible que deba restablecer la configuración de audio en su computadora. Para hacer esto:
- Vaya al panel de control “Hardware y sonido” y seleccione “Sonido”.

- En la pestaña “Reproducción”, seleccione “Altavoces Bluetooth” como dispositivo de salida predeterminado.

- Haga clic en “Aceptar” para guardar los cambios.

Con suerte, una de estas soluciones solucionará el problema y podrá volver a disfrutar del sonido a través de sus auriculares Bluetooth.
mantén la calma
Los problemas de salida de sonido pueden ser frustrantes, especialmente si no está seguro de cuál es la causa. Sin embargo, hay algunas cosas que puede probar que generalmente solucionarán el problema. Aunque hemos esbozado casi una docena de métodos de solución de problemas, tres de ellos se han encontrado particularmente efectivos.
Primero, verifique sus controladores de audio y asegúrese de que estén actualizados. Si no lo son, puede descargar los controladores más recientes del sitio web del fabricante de su tarjeta de sonido. A continuación, ejecute el solucionador de problemas de audio de Windows. Esto escaneará su sistema en busca de problemas comunes e intentará solucionarlos automáticamente. Finalmente, verifique que no haya silenciado accidentalmente su dispositivo o que haya bajado demasiado el volumen.
Si todas estas cosas fallan, es posible que deba ponerse en contacto con el soporte de Microsoft para obtener más ayuda.
¿Ha experimentado el problema de falta de sonido en Windows 11? ¿Cómo lo resolviste?
Háganos saber en la sección de comentarios.