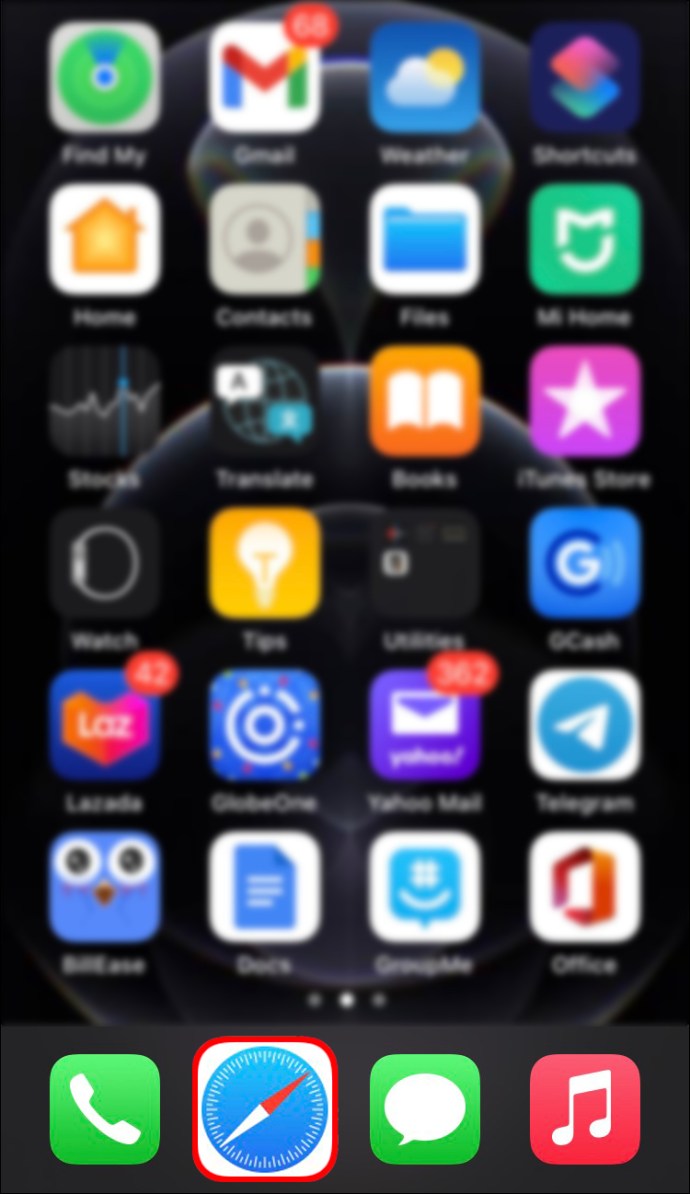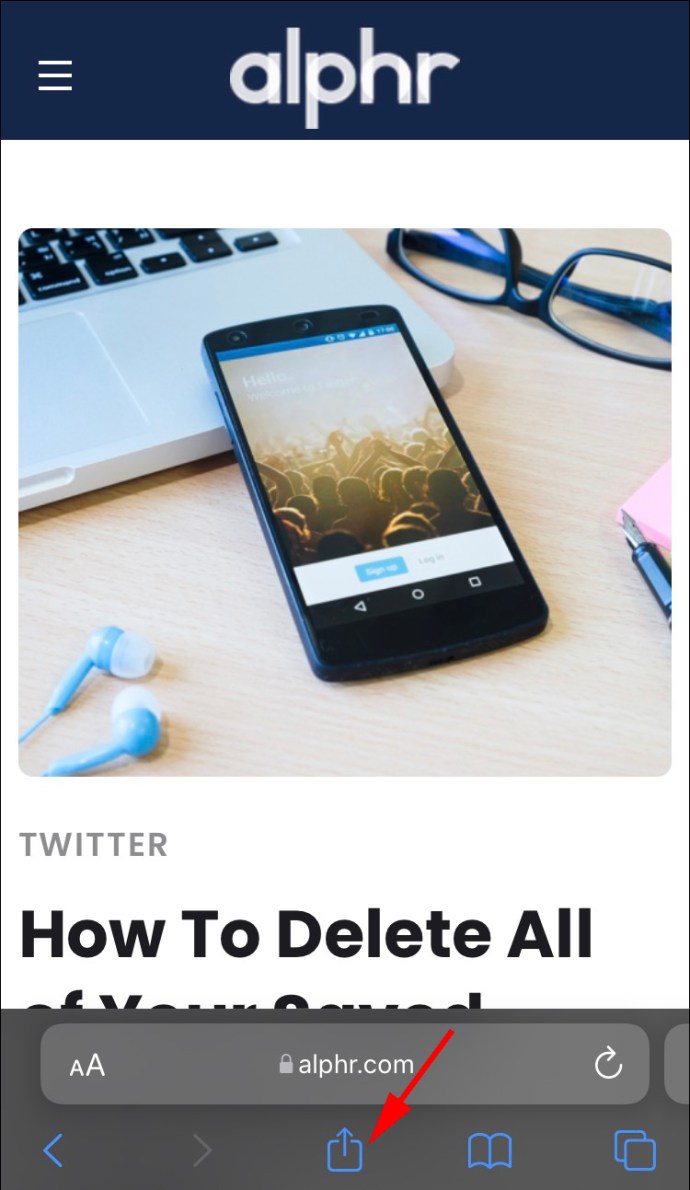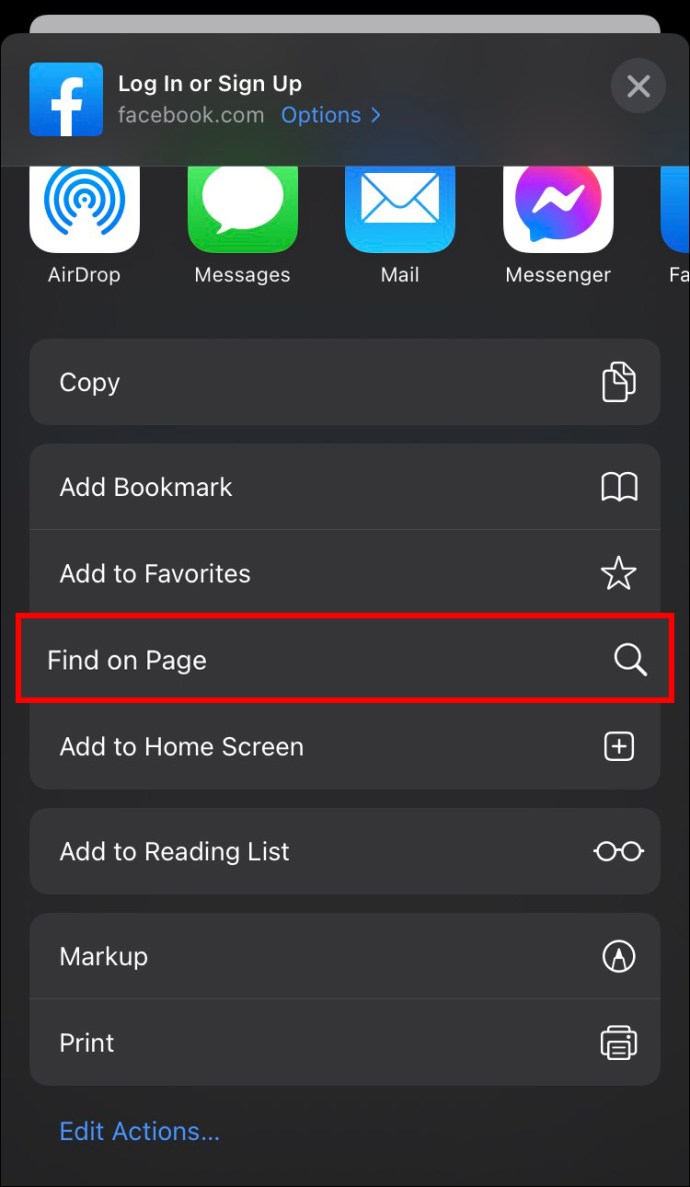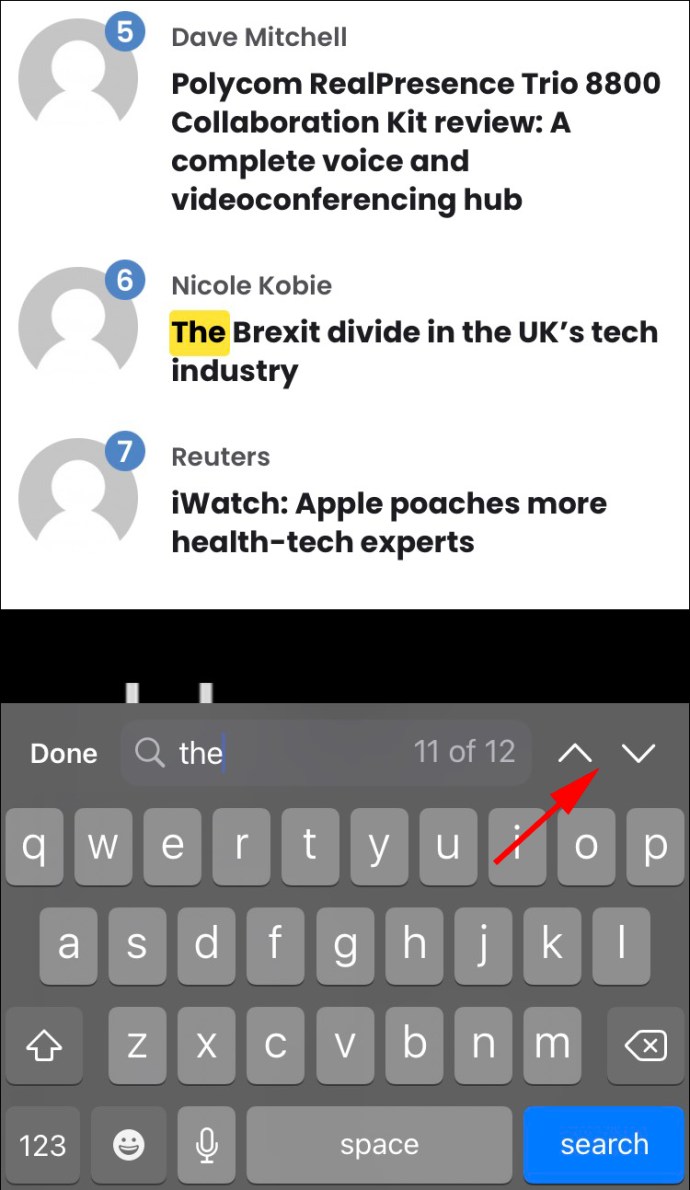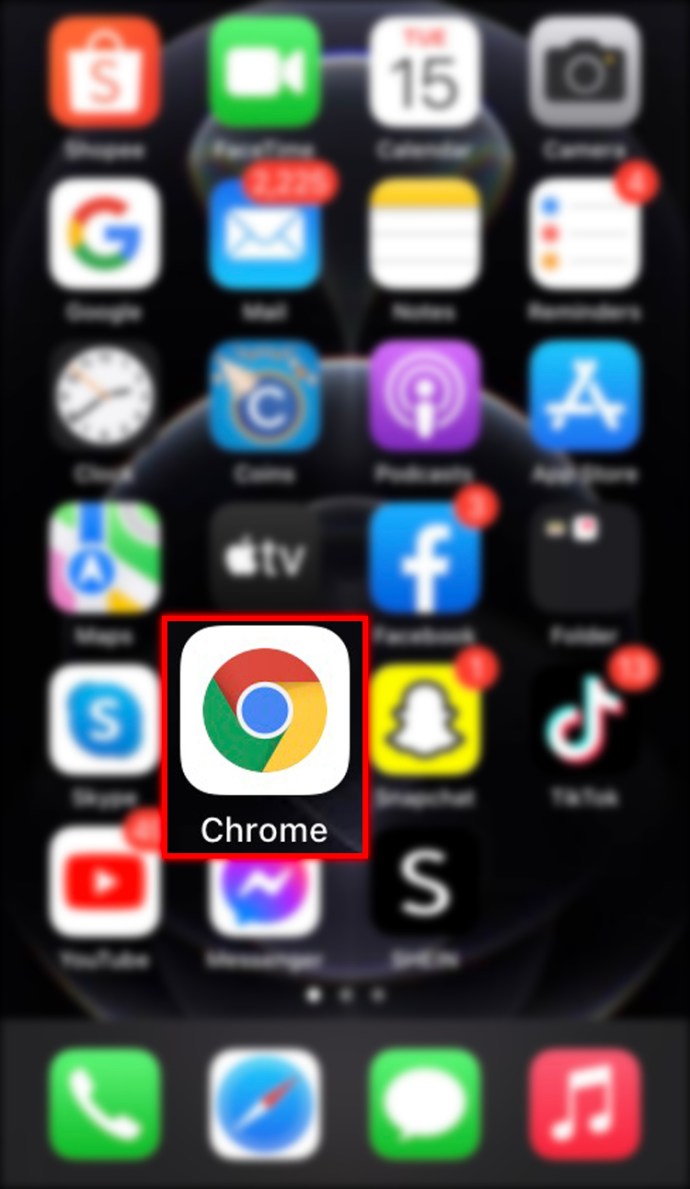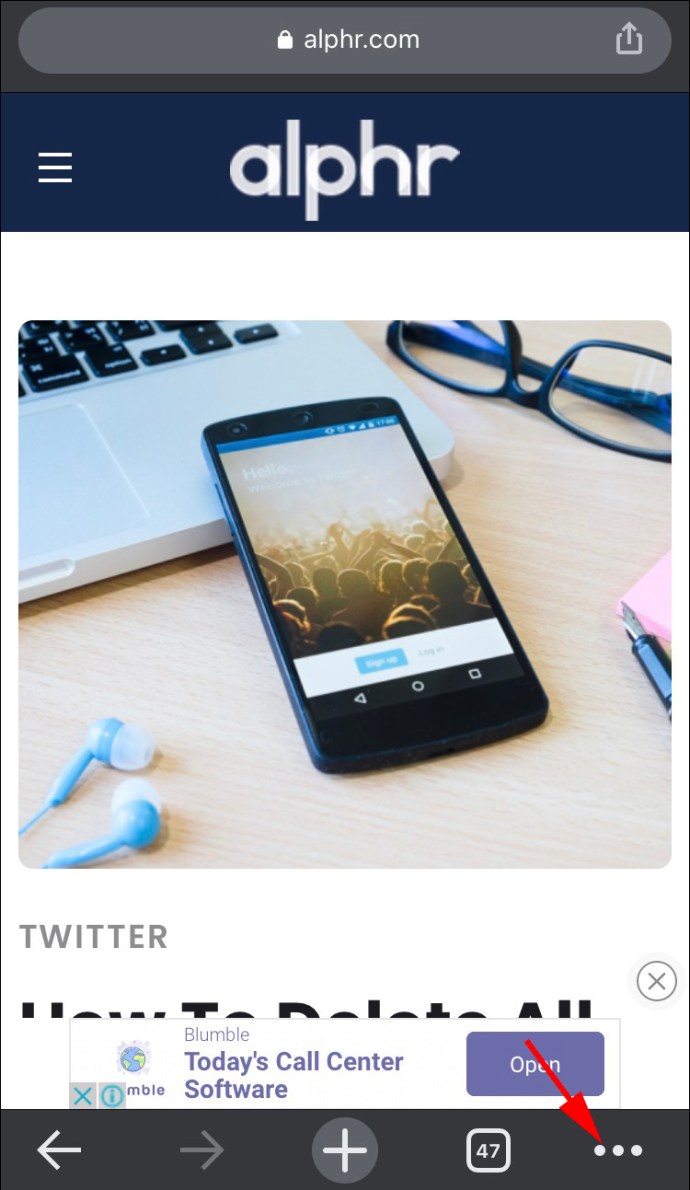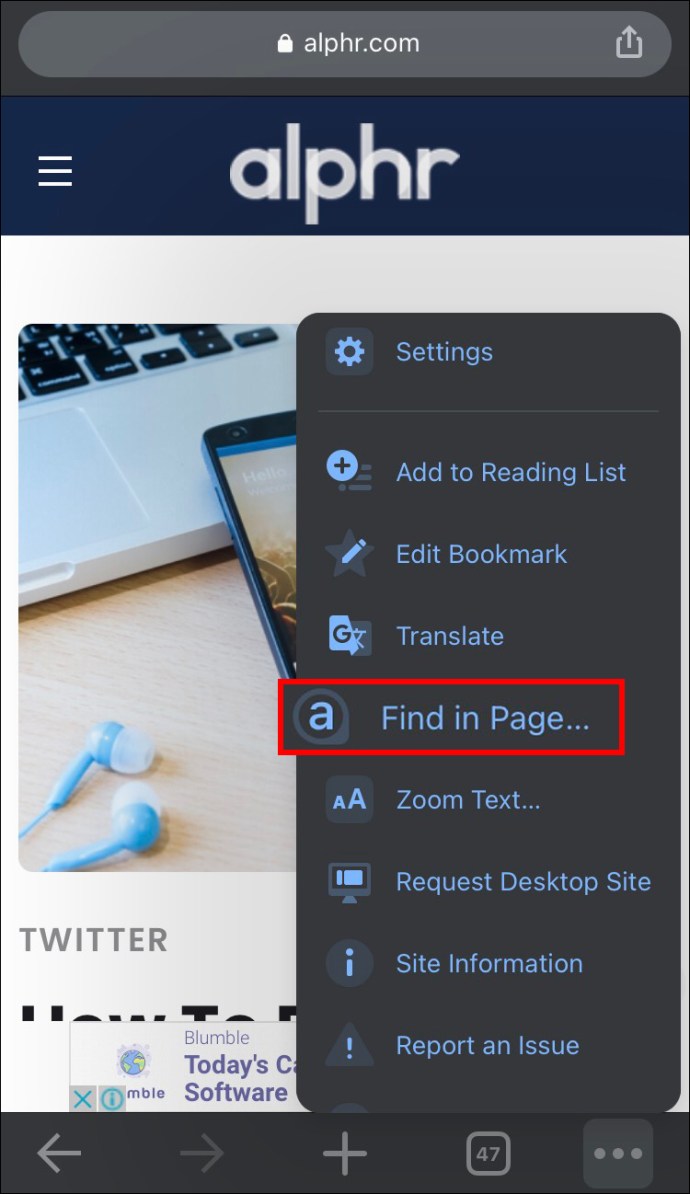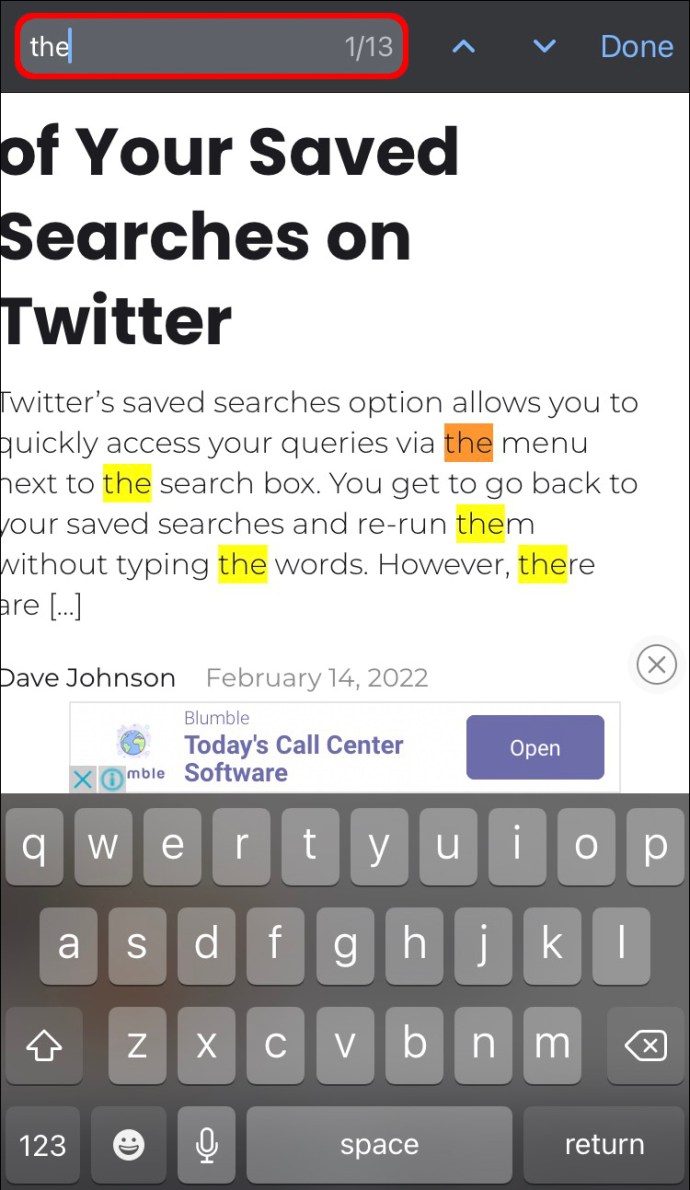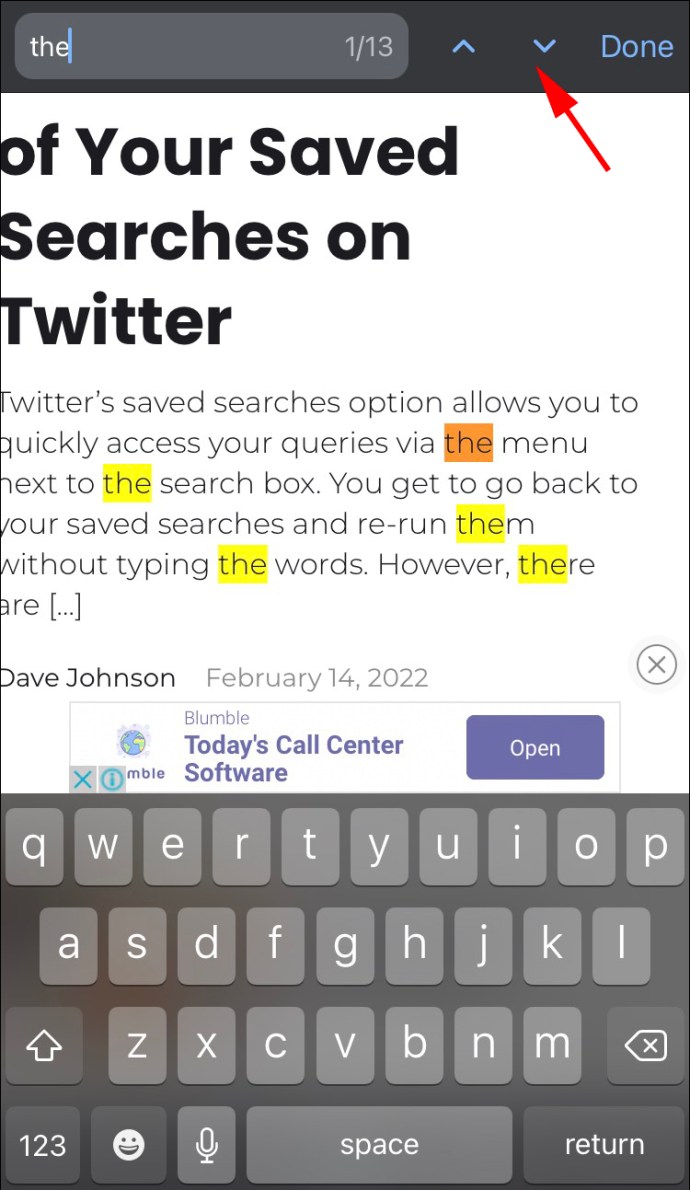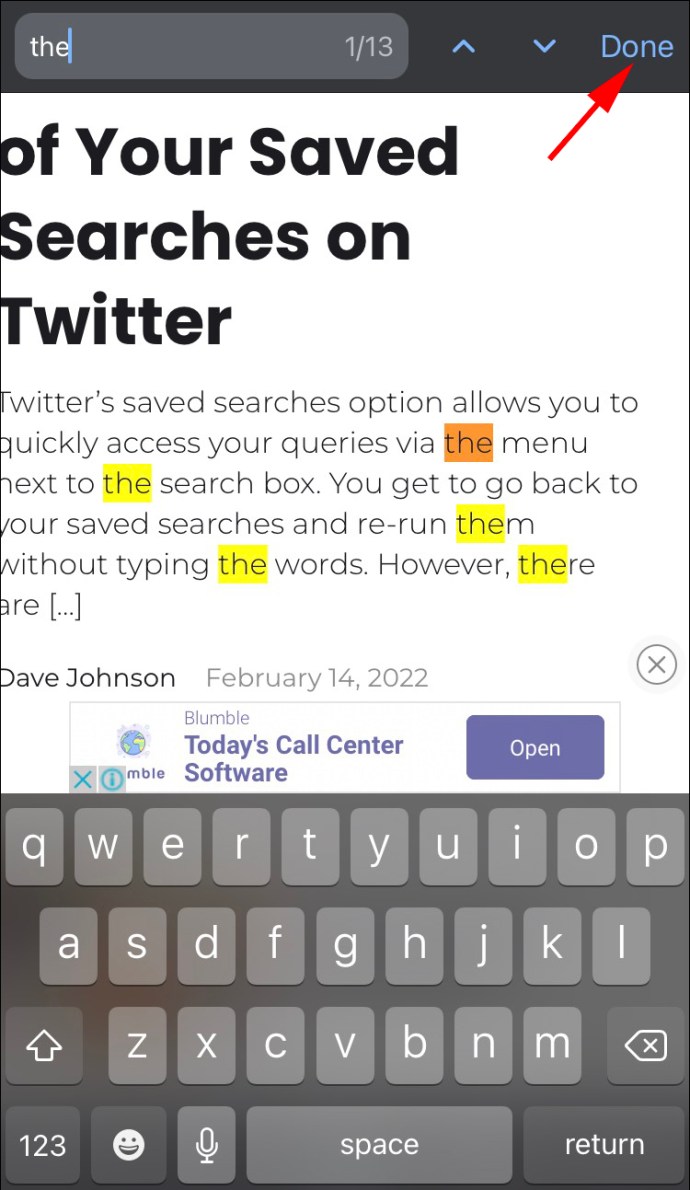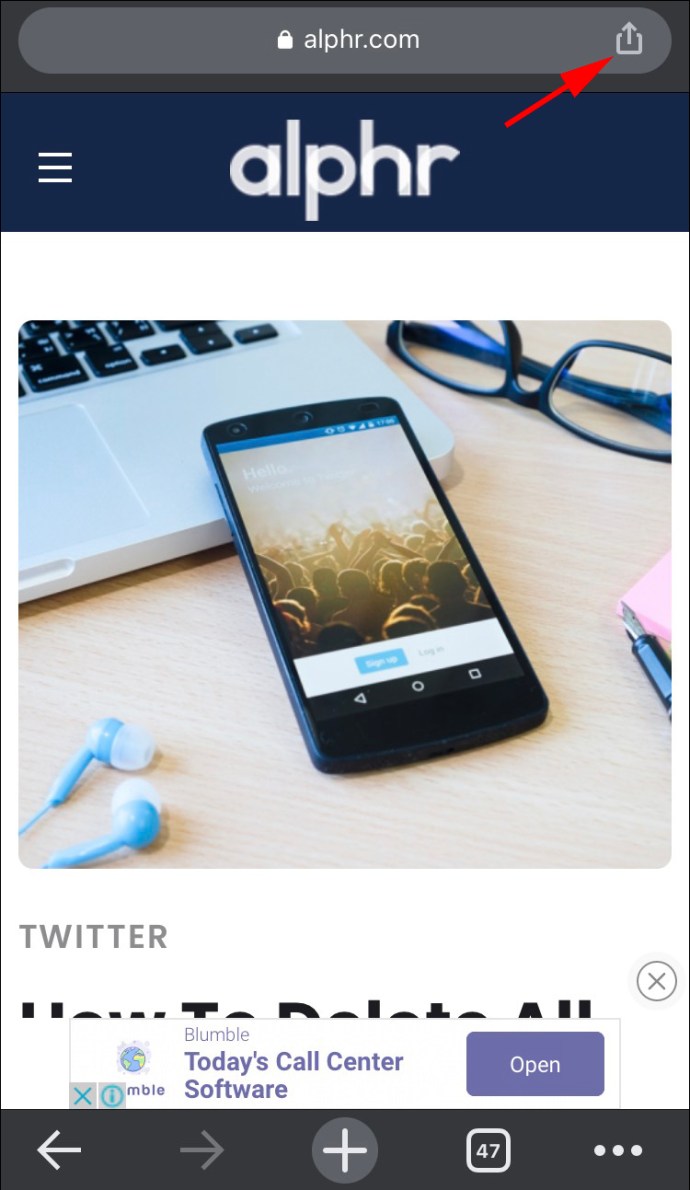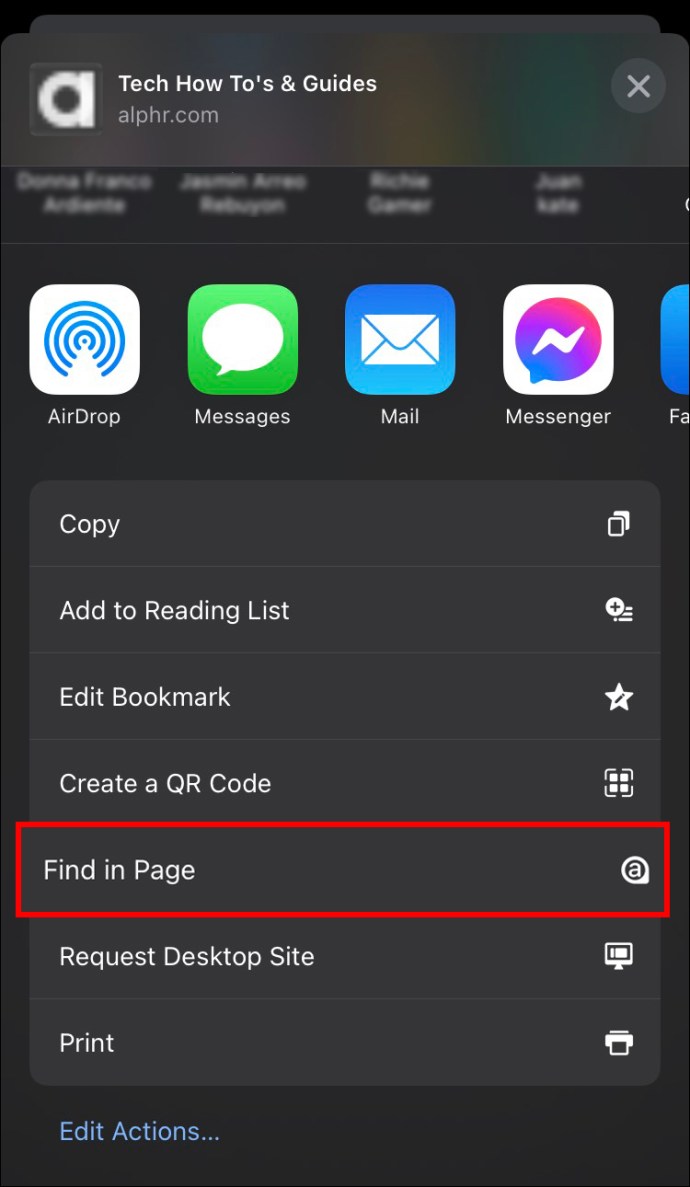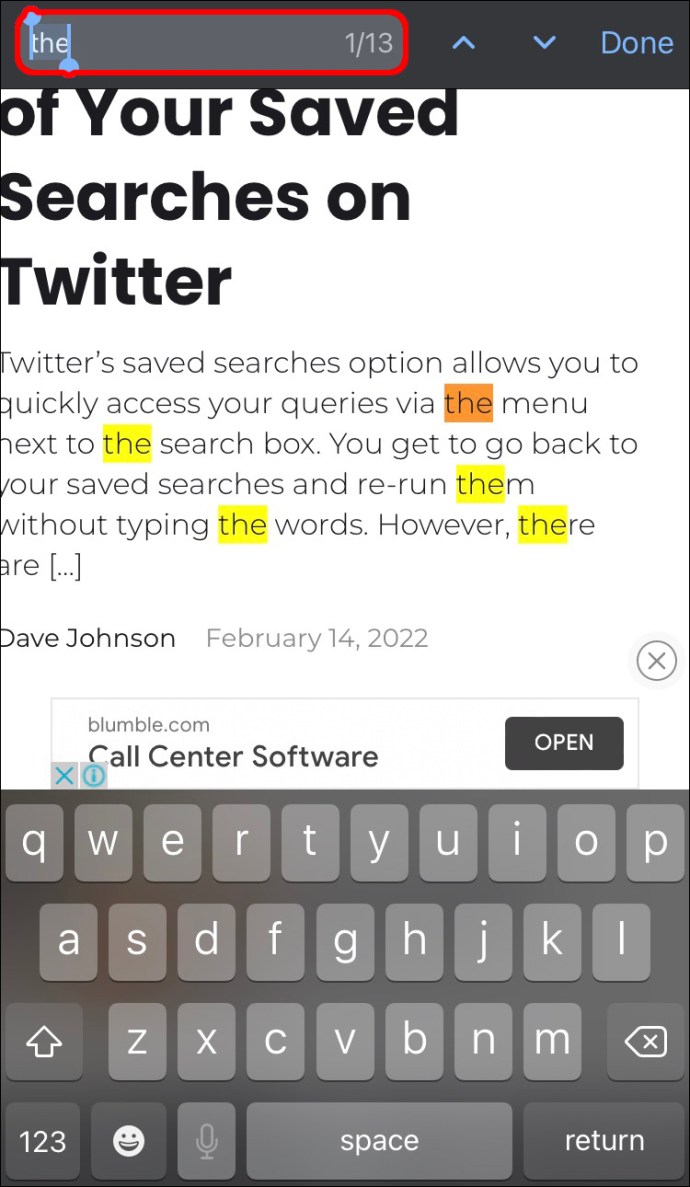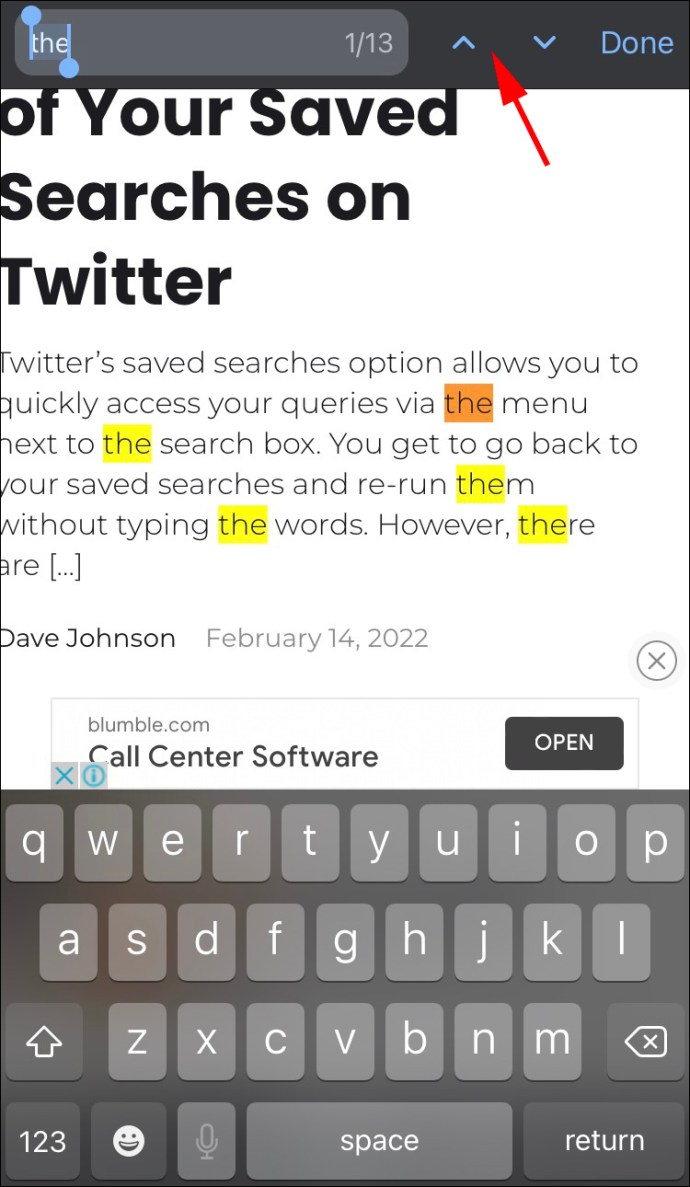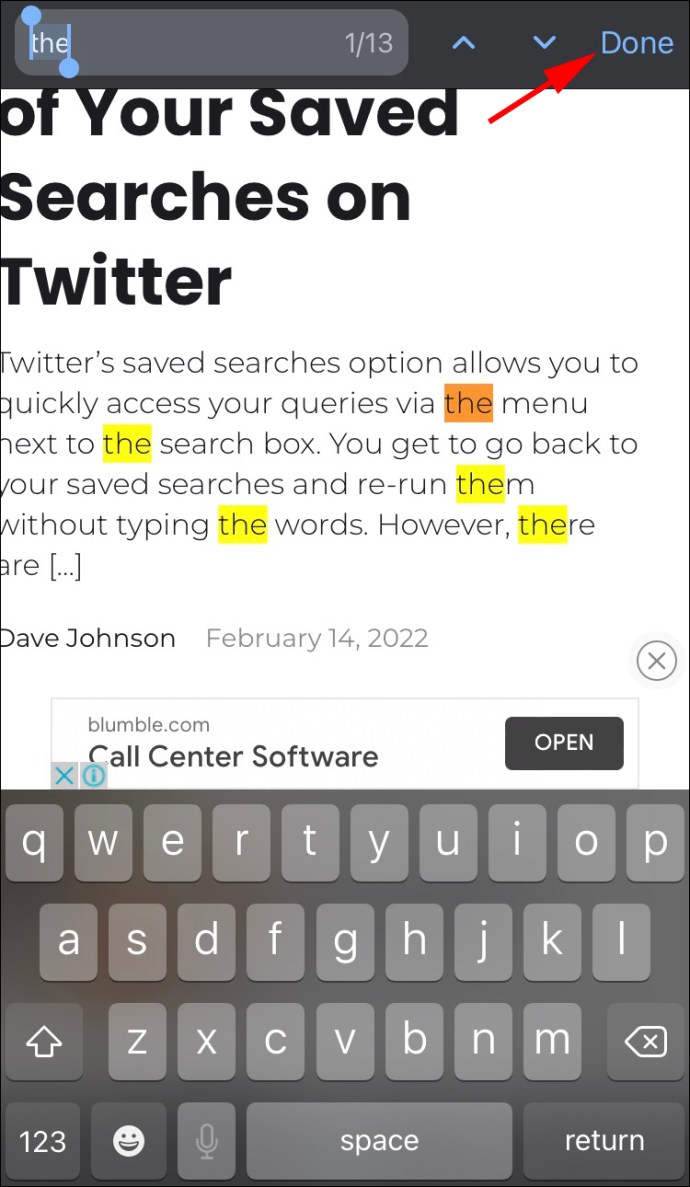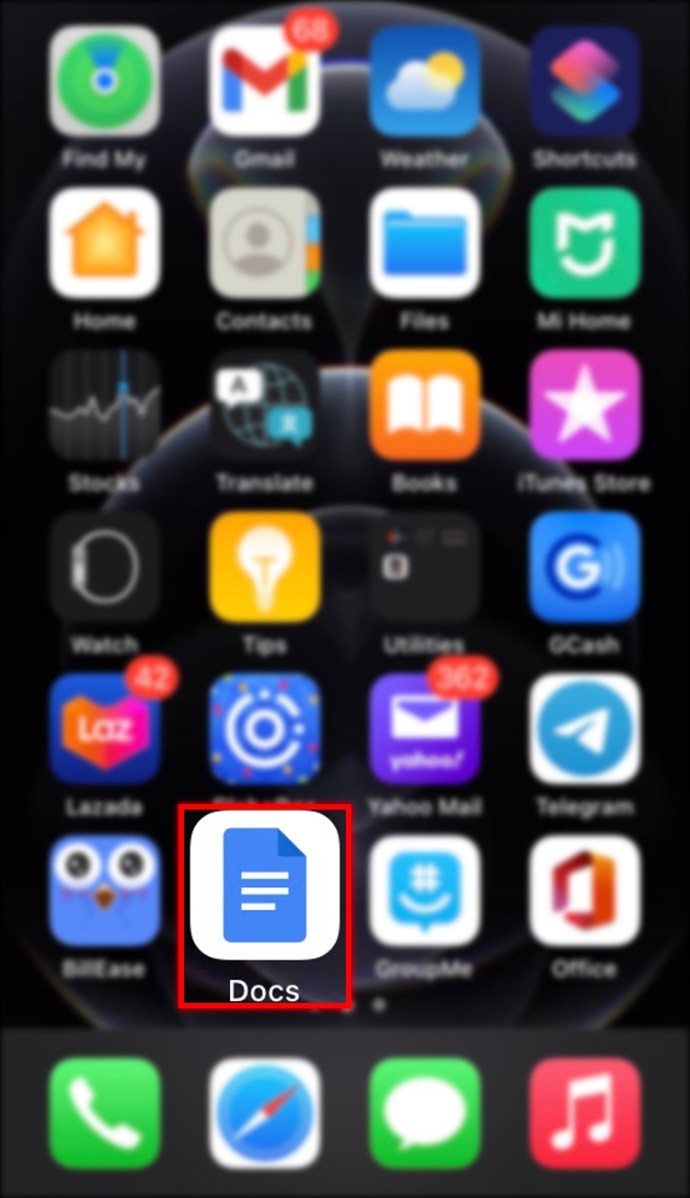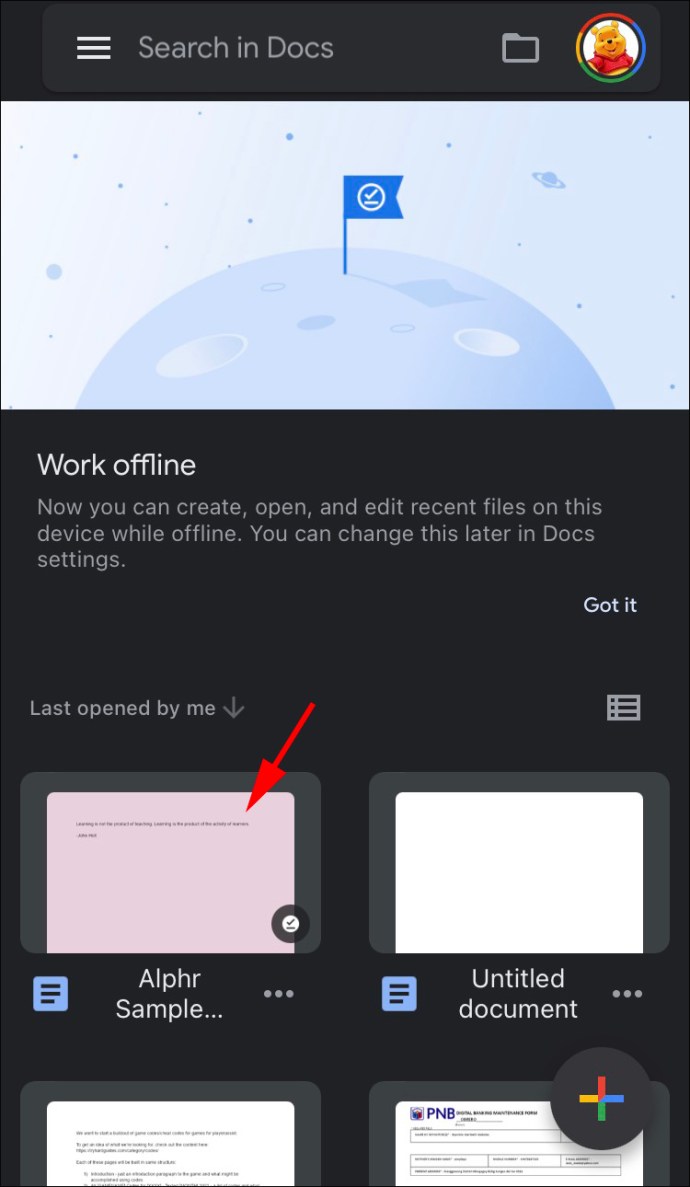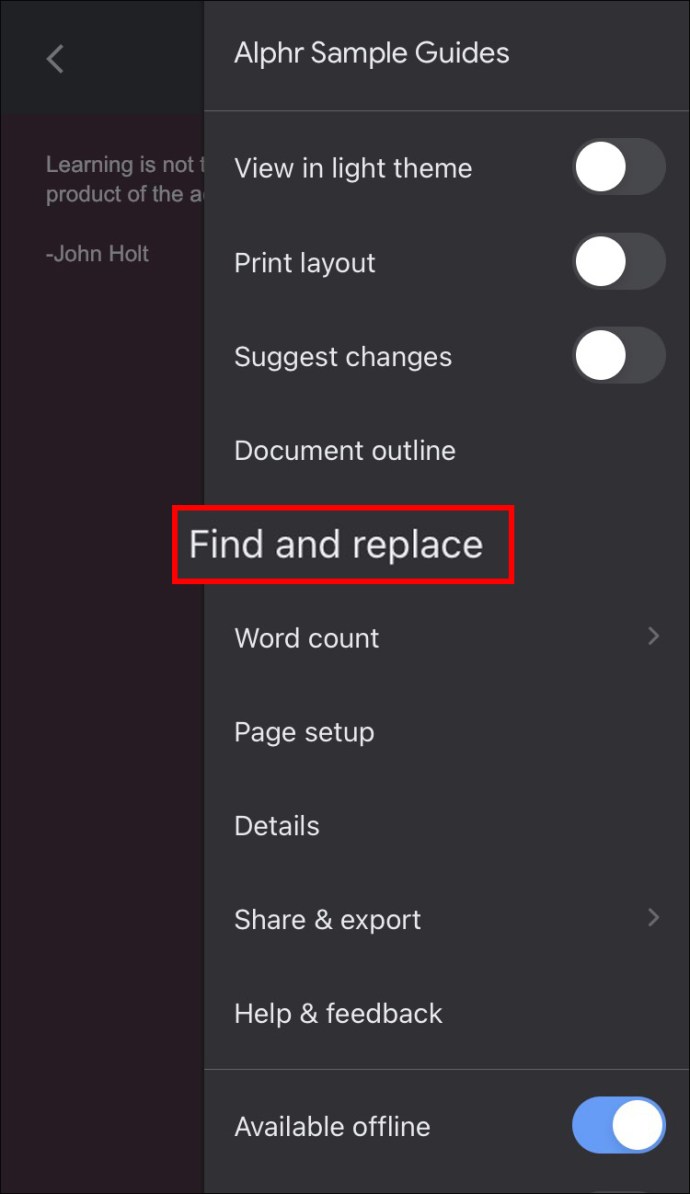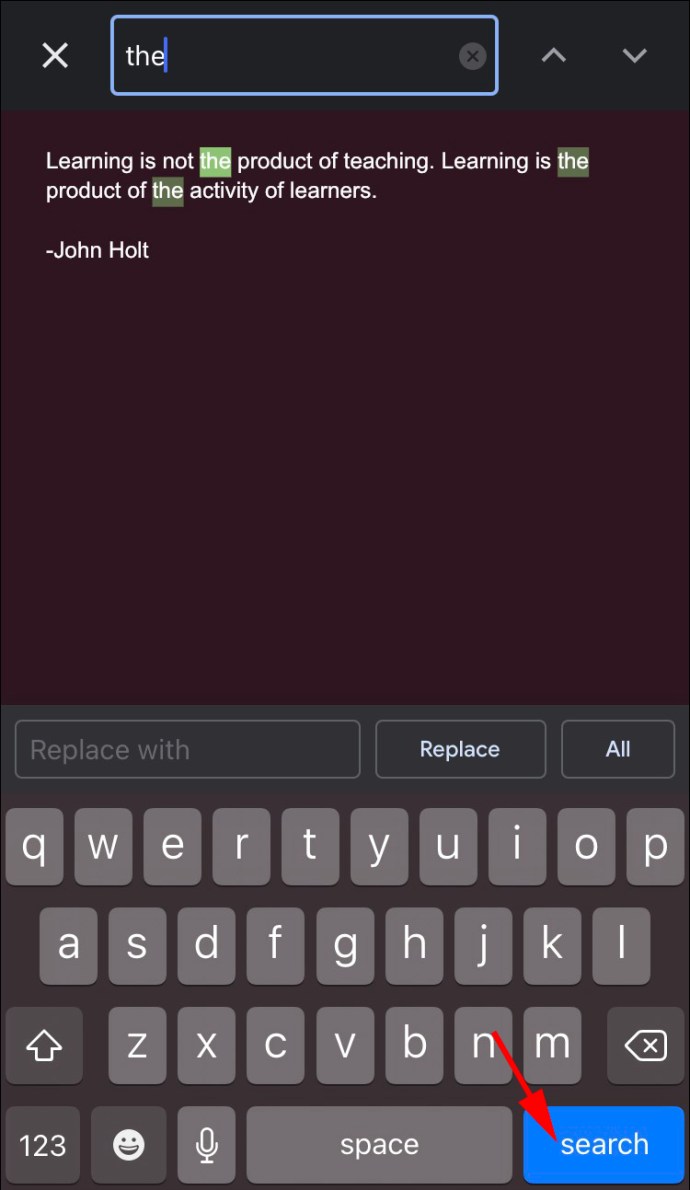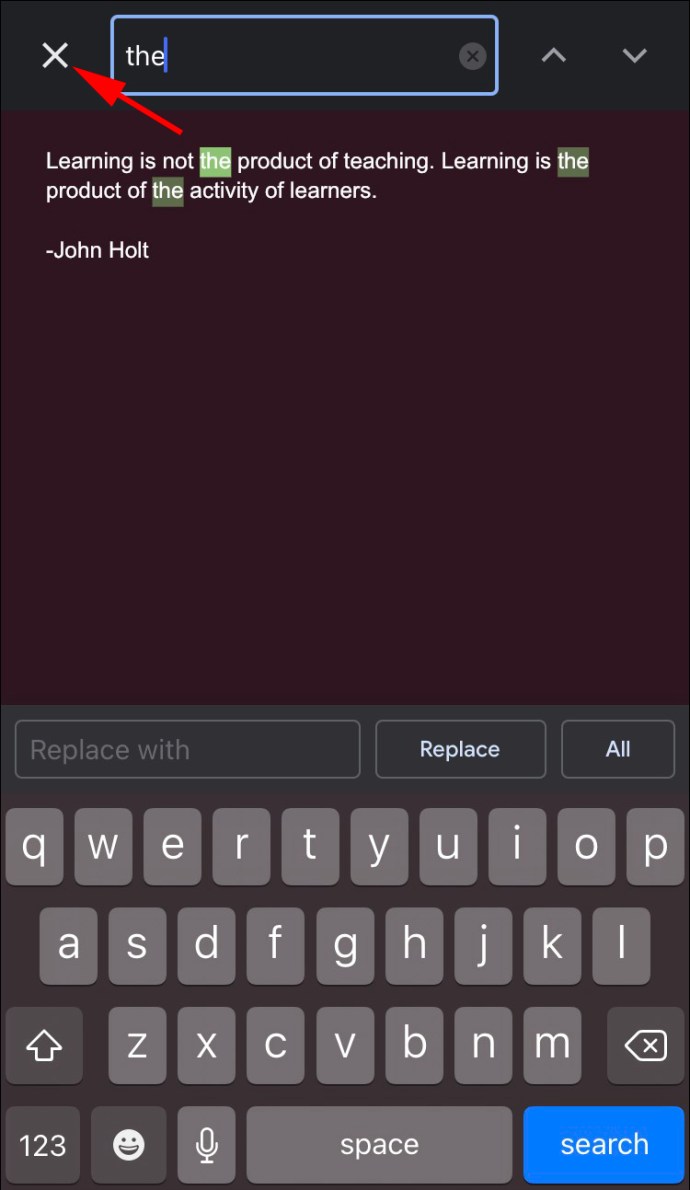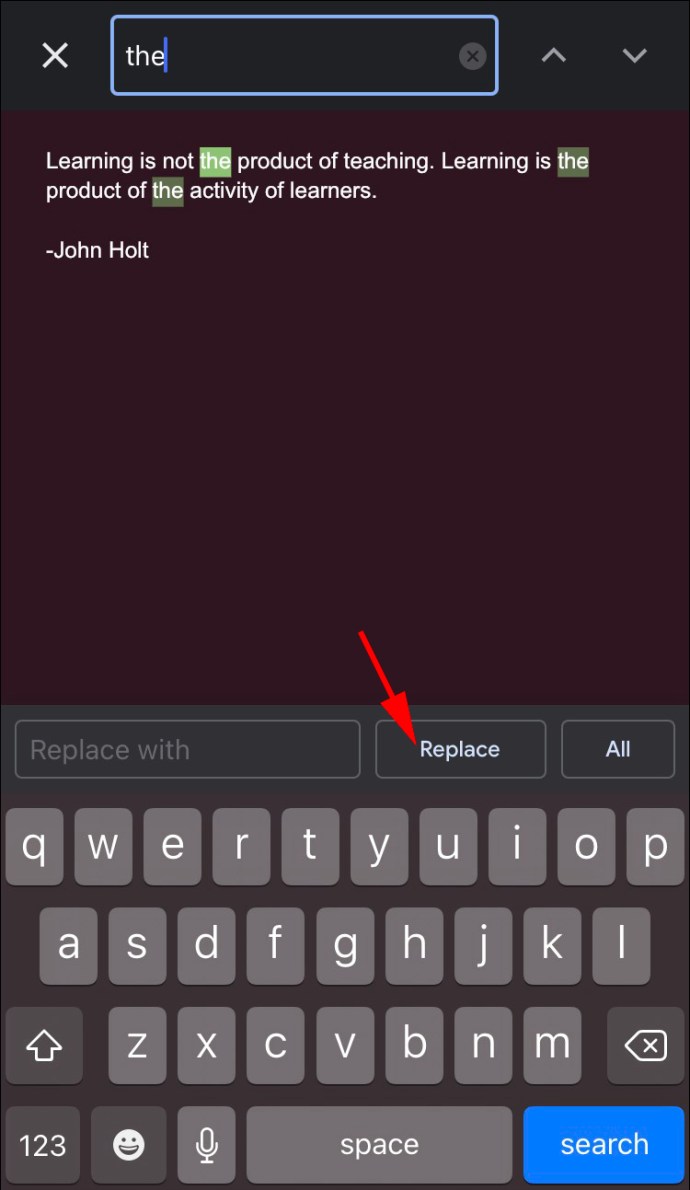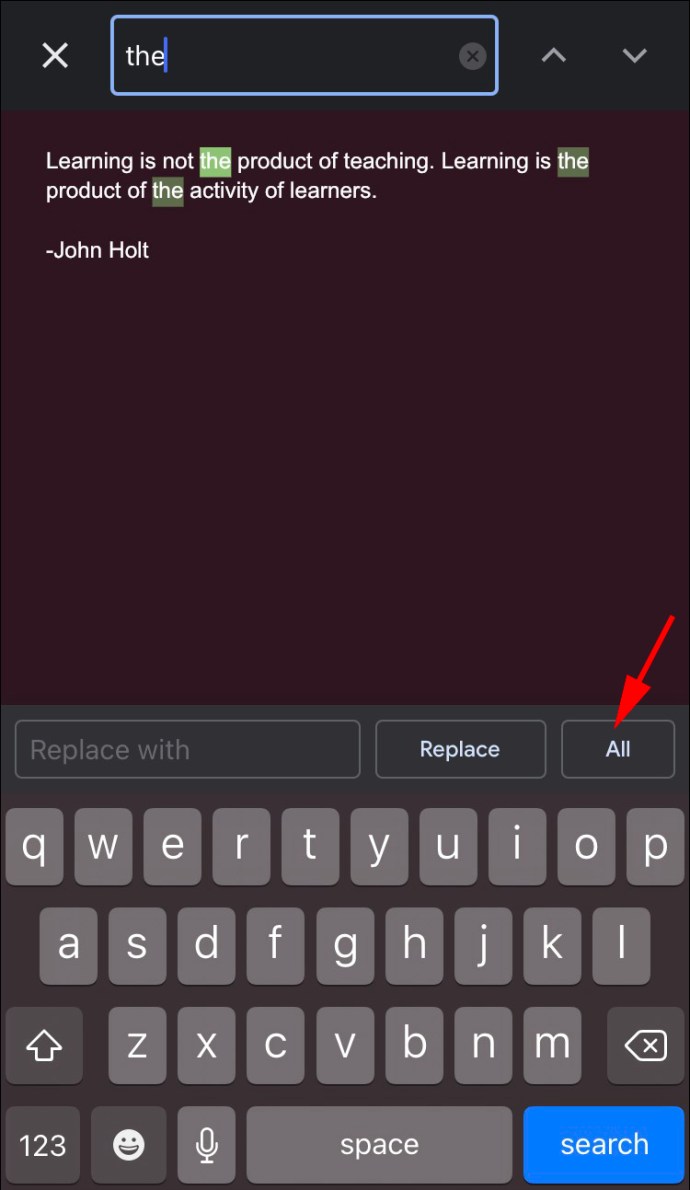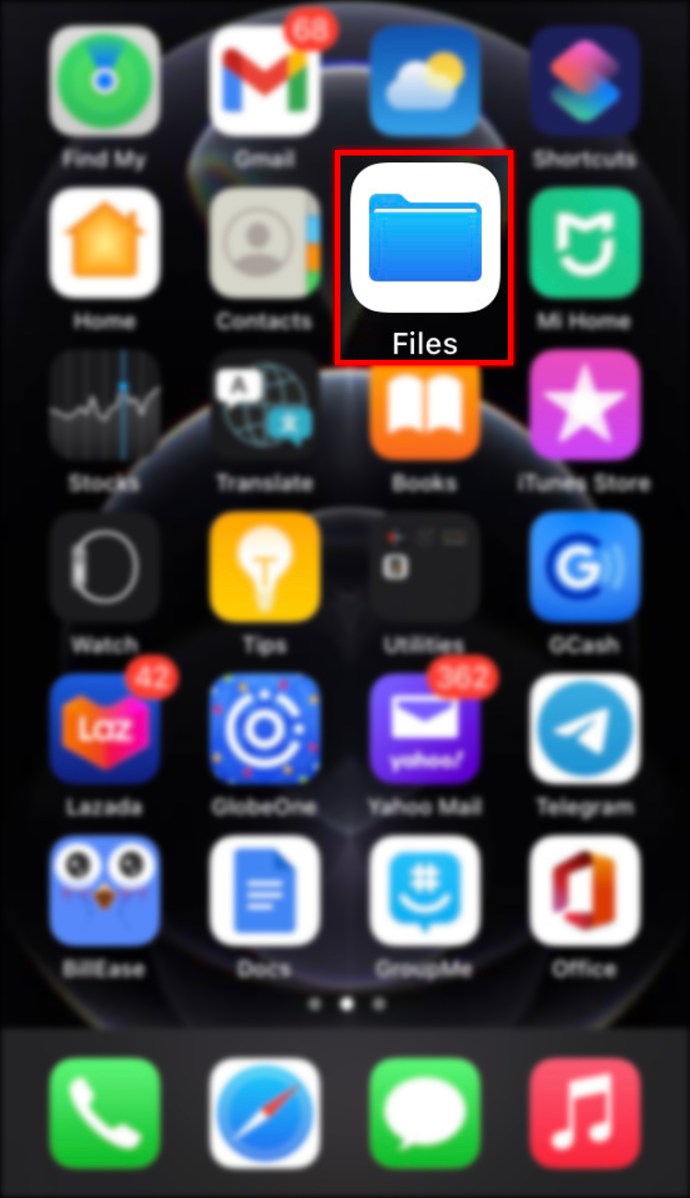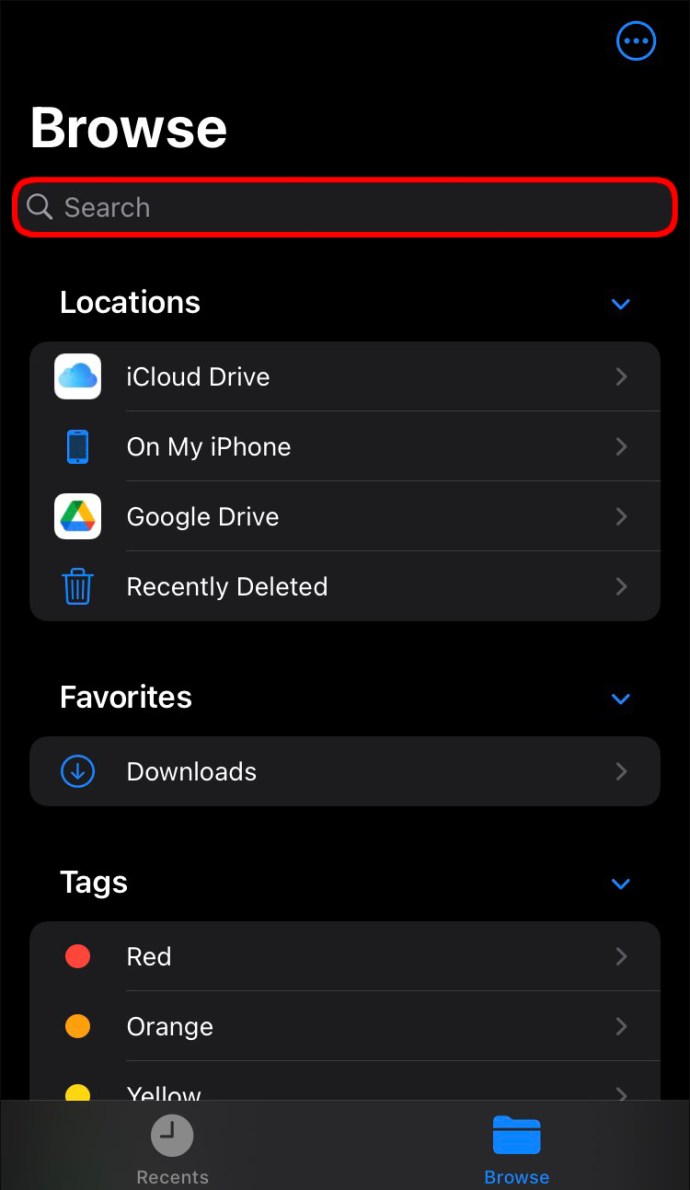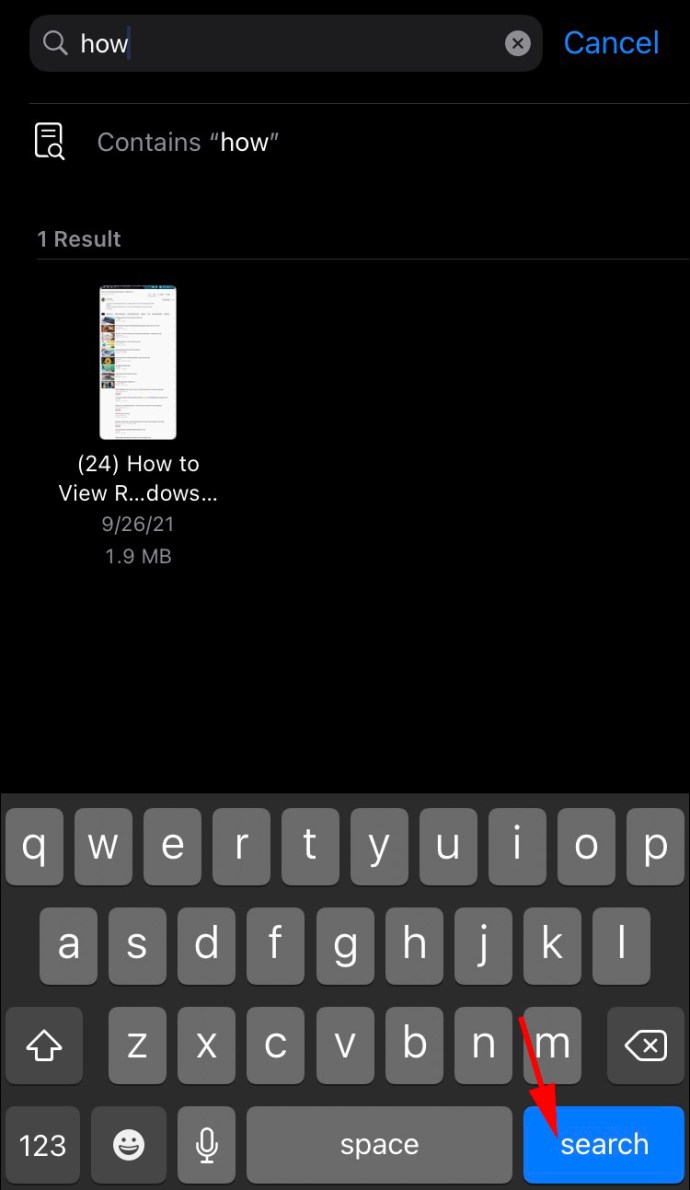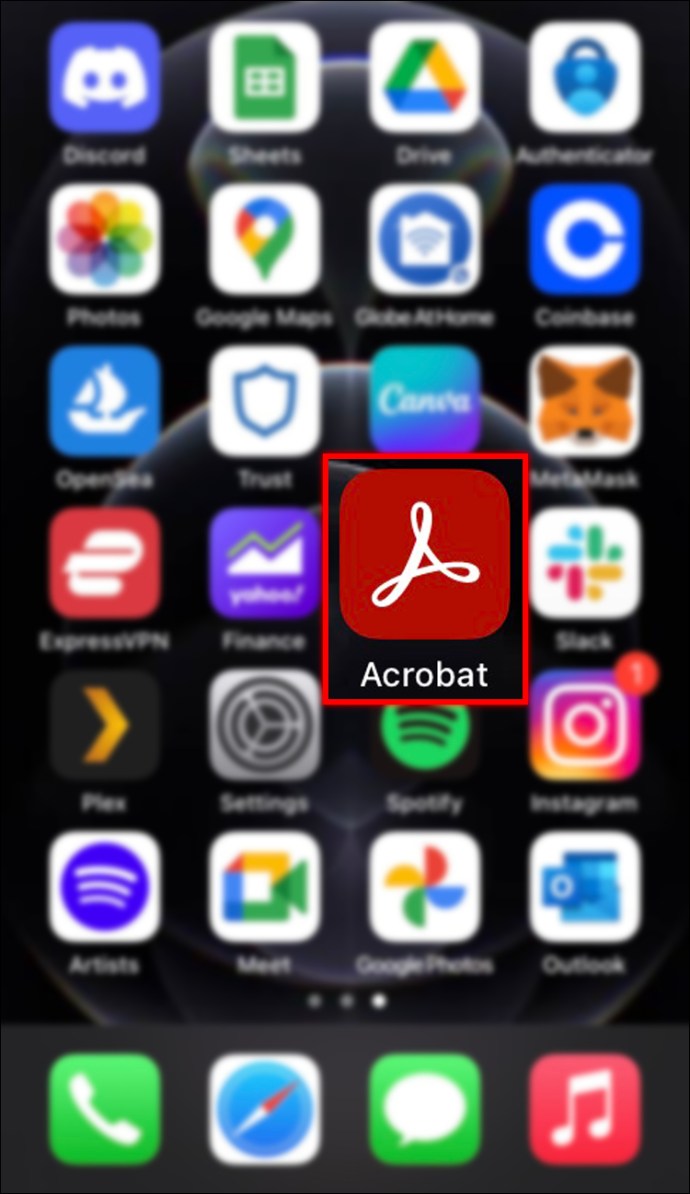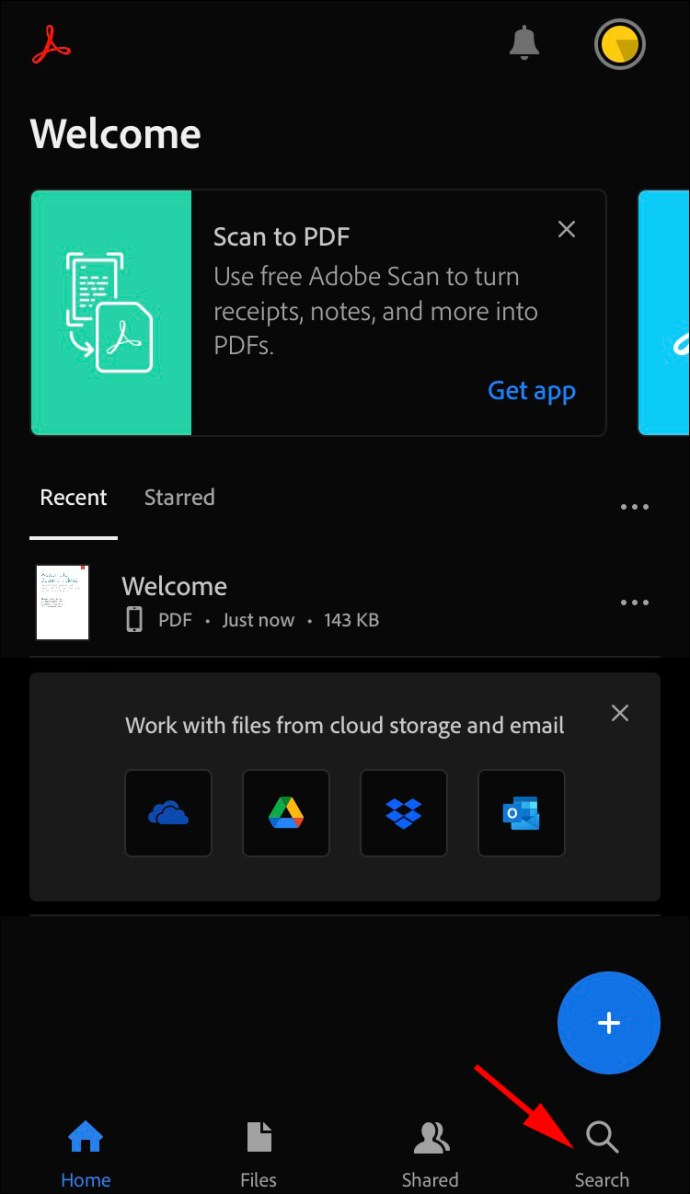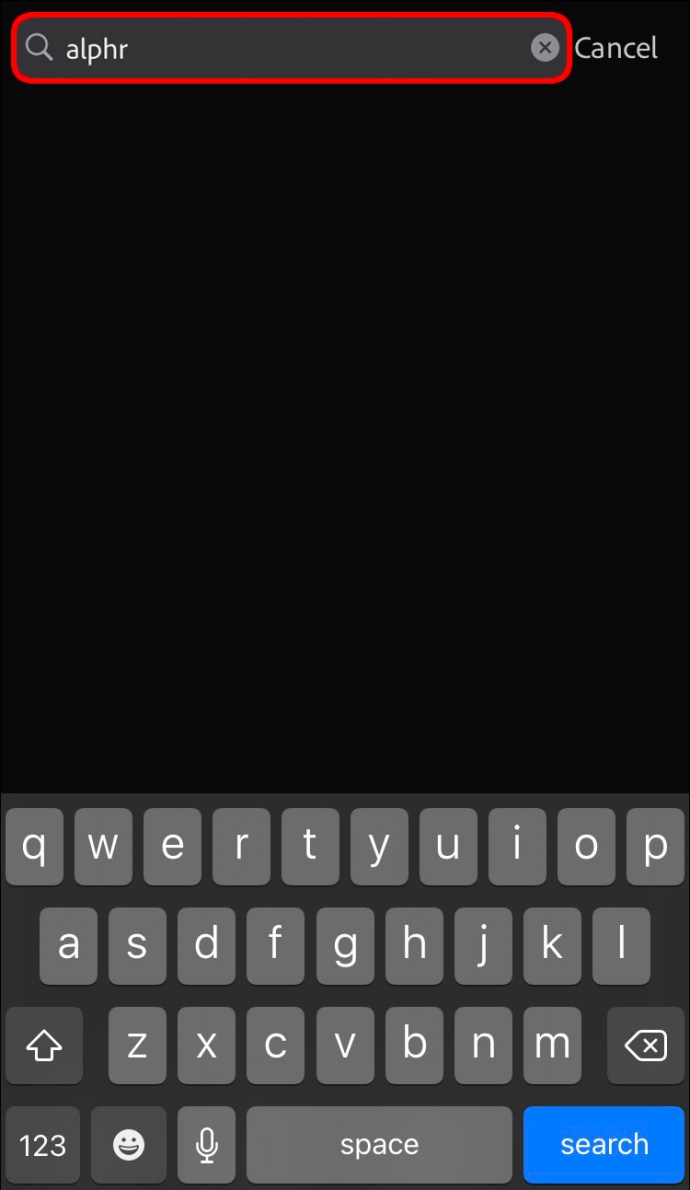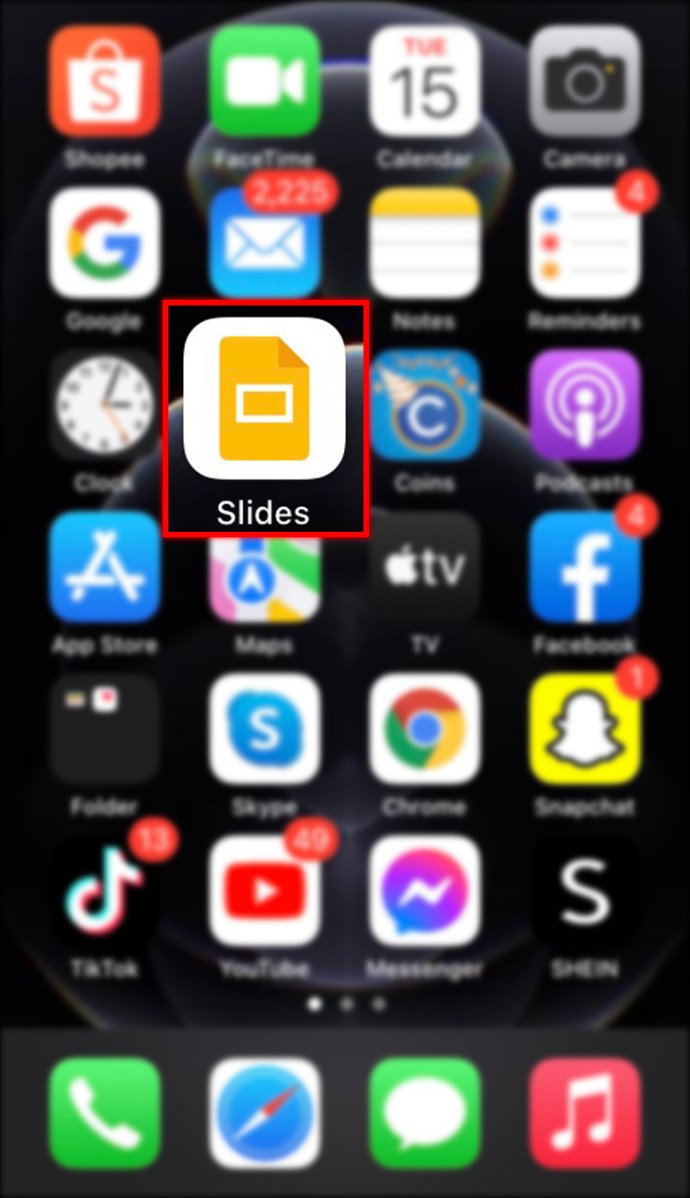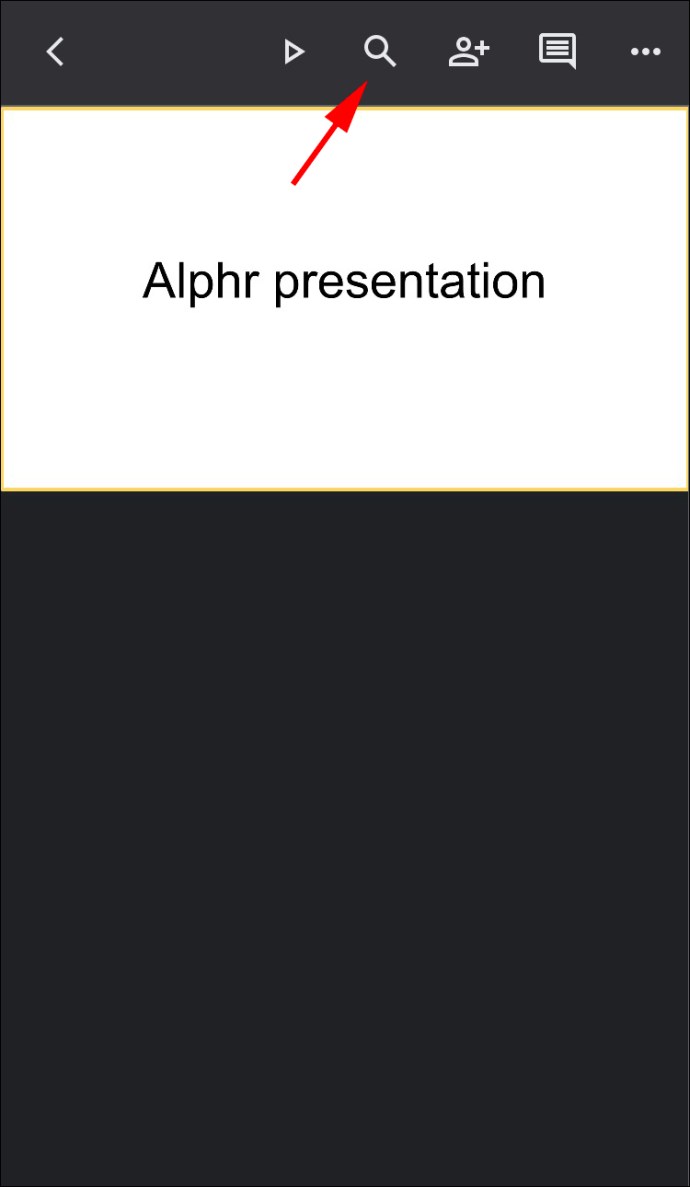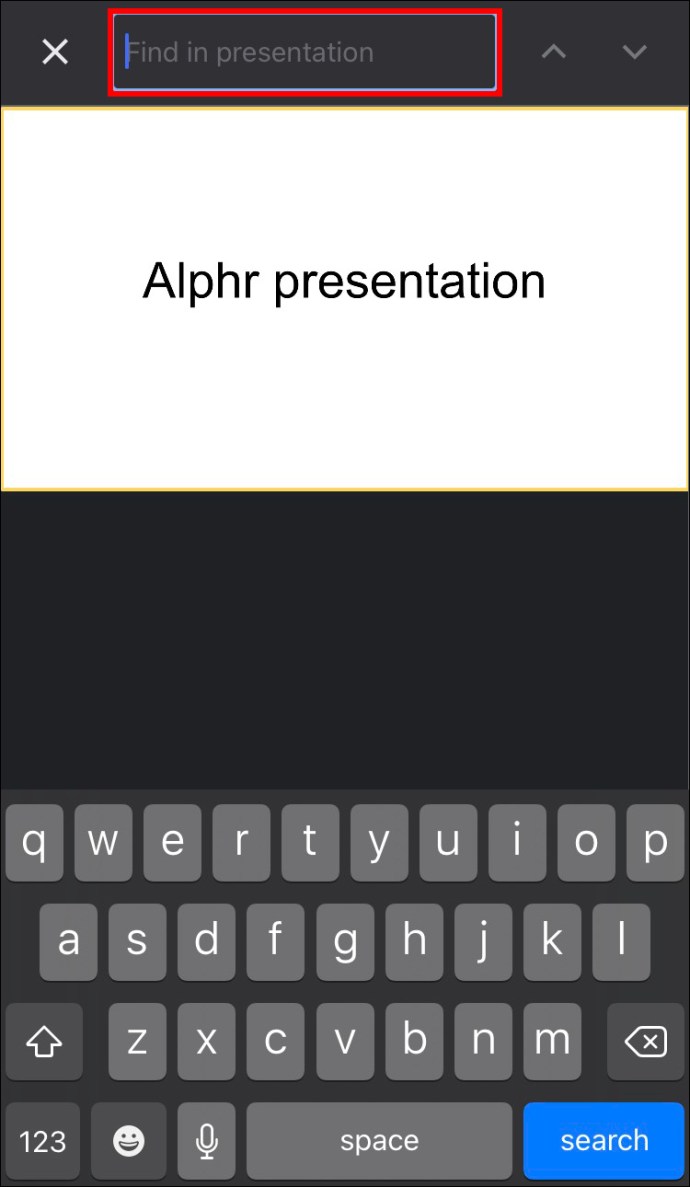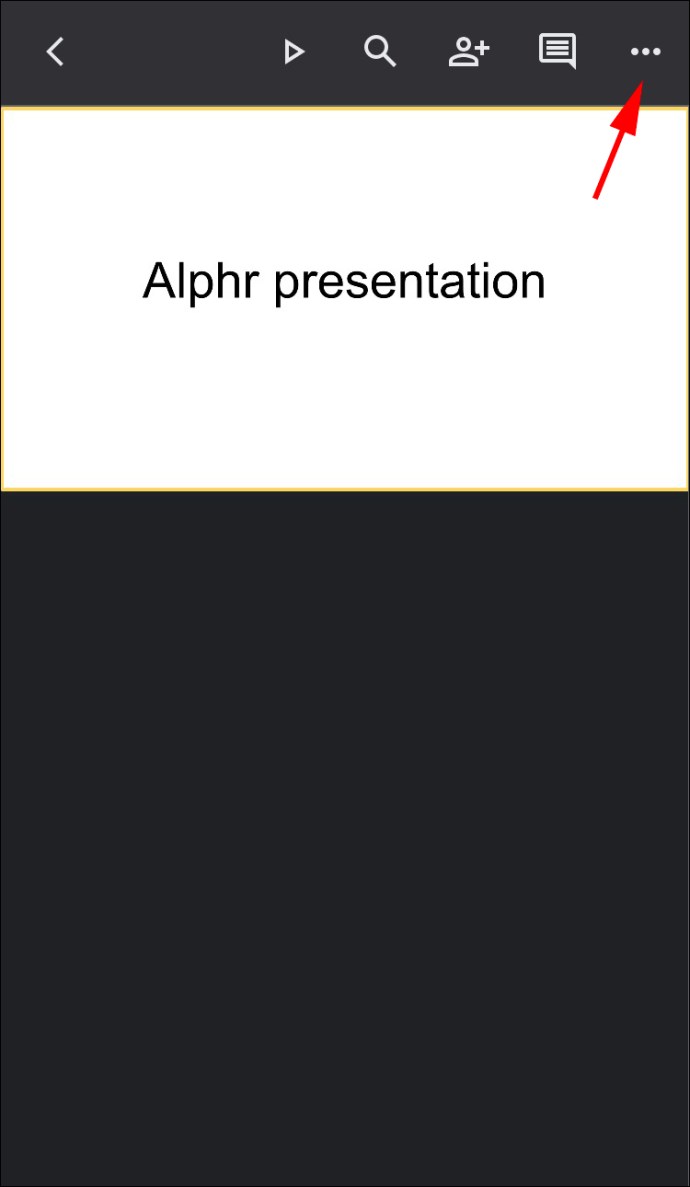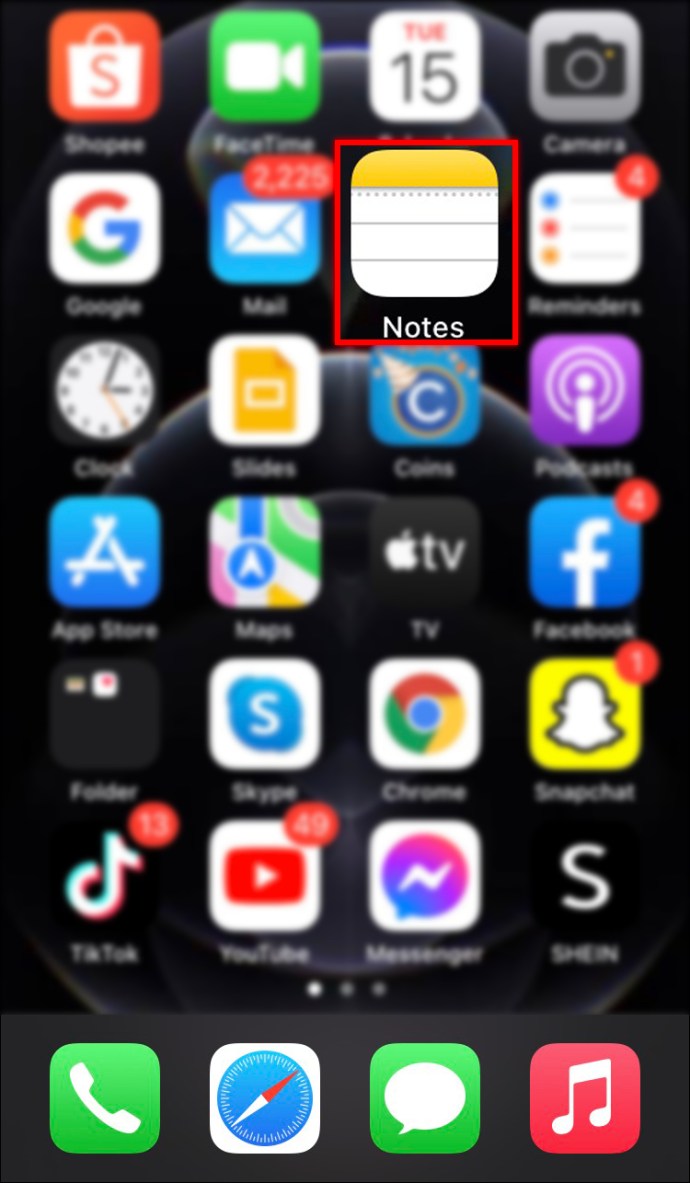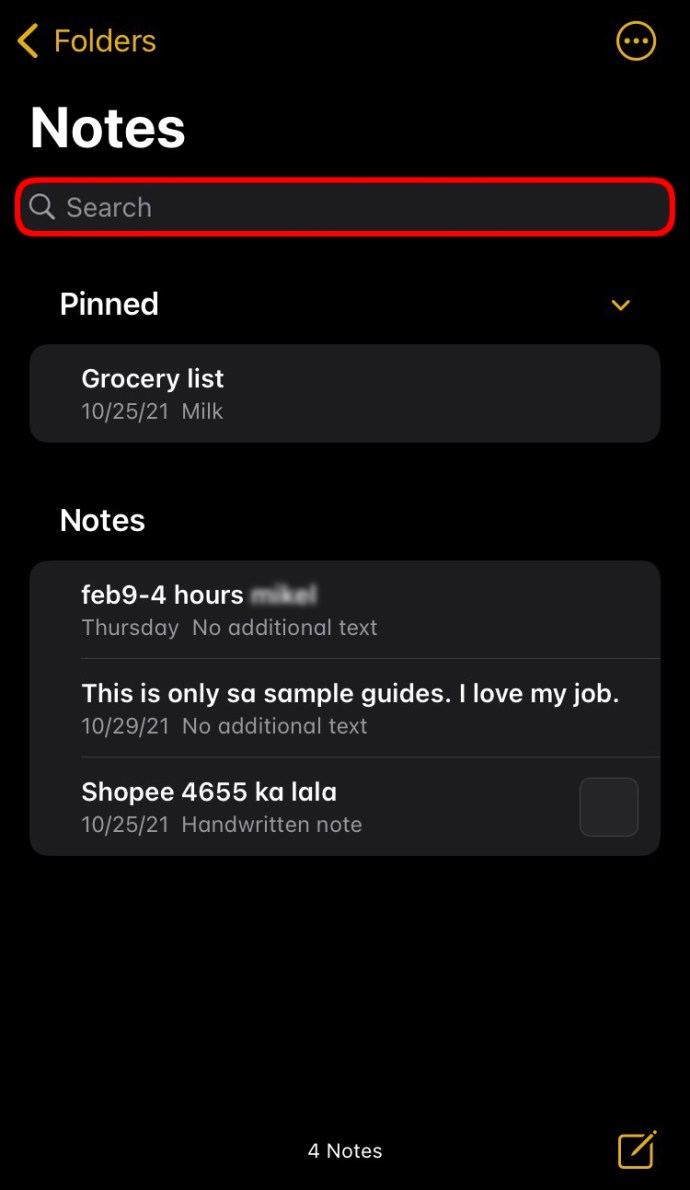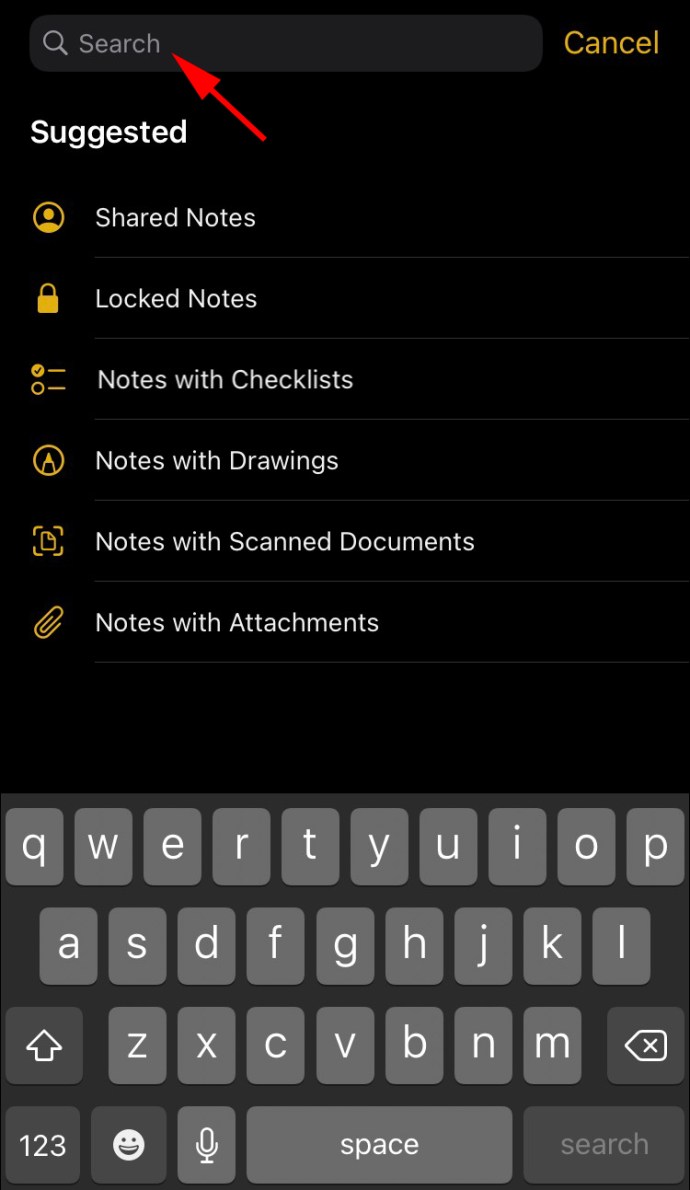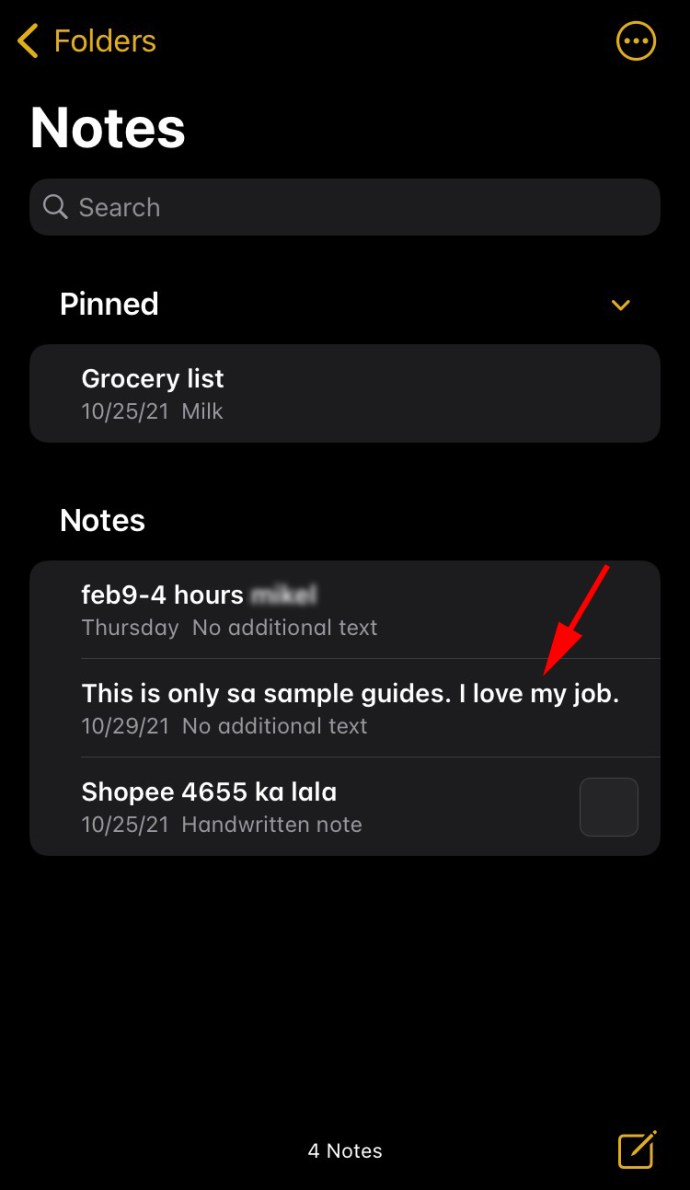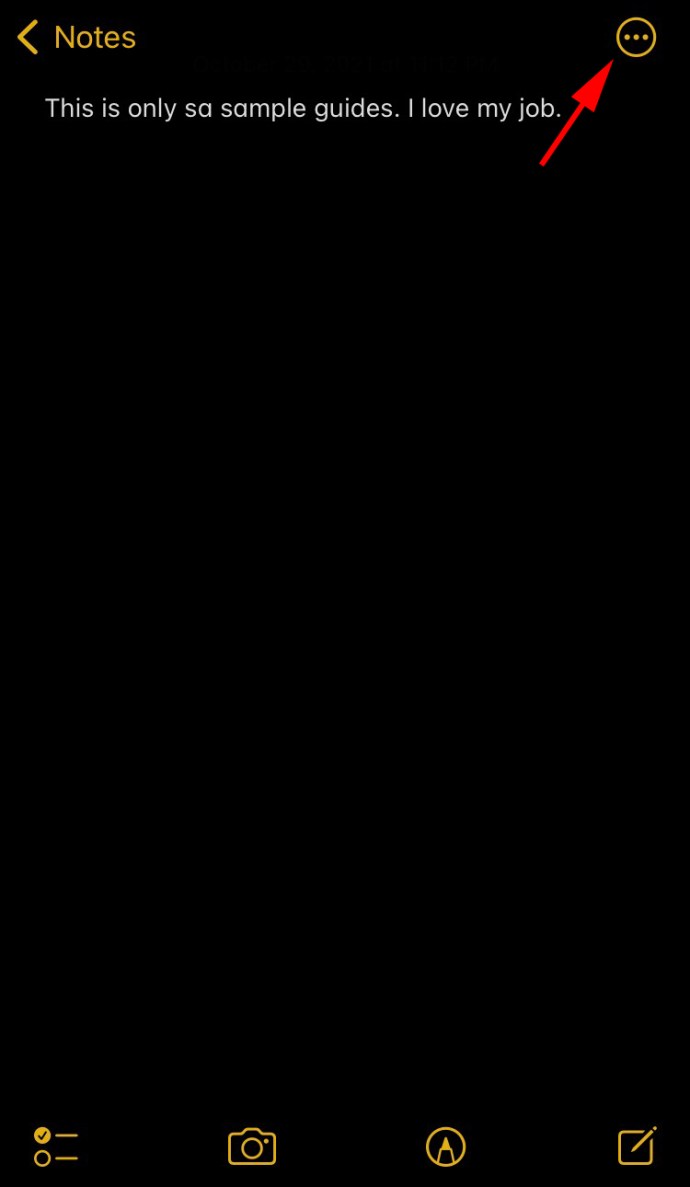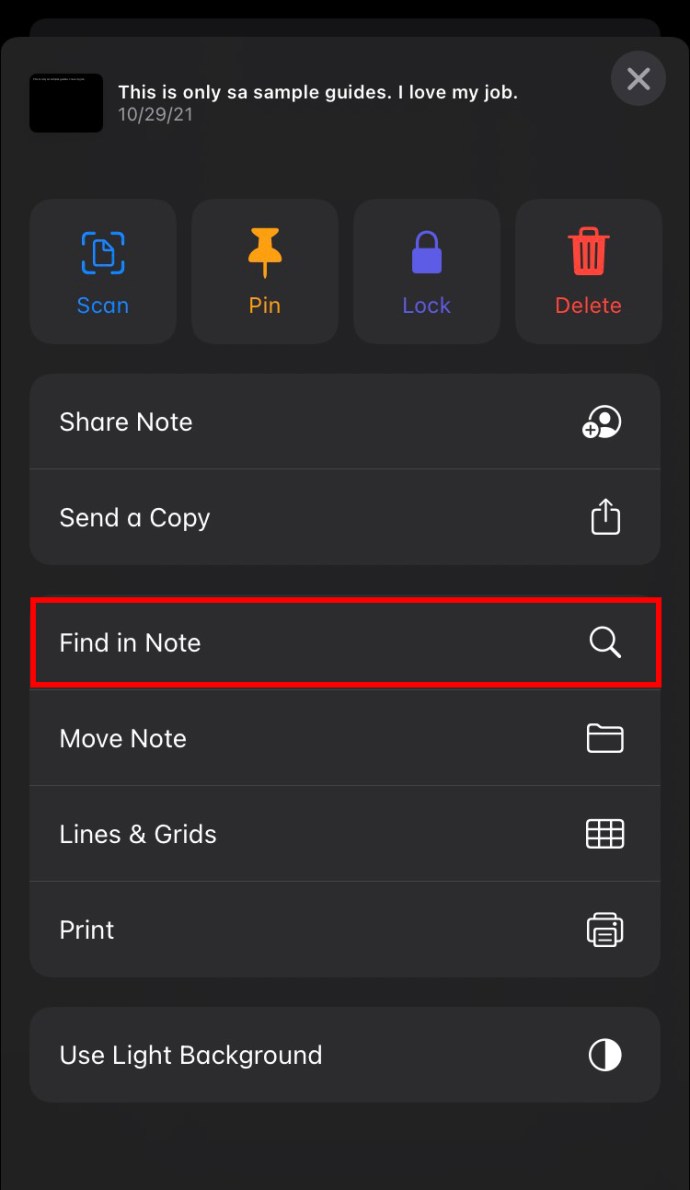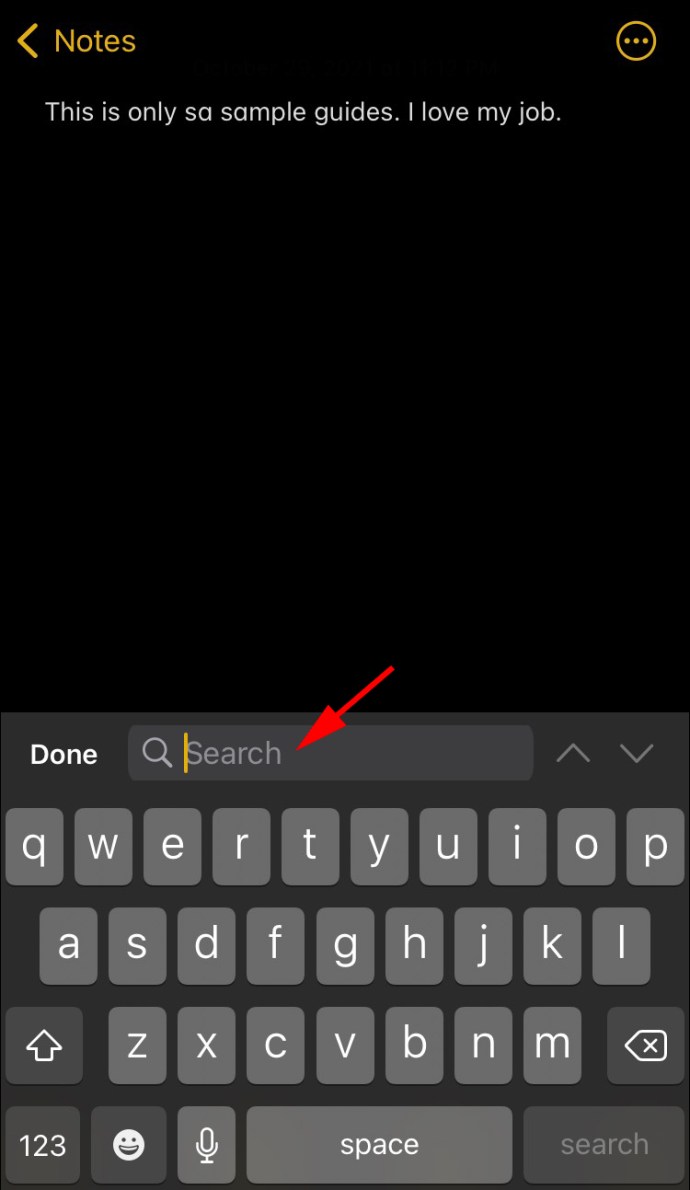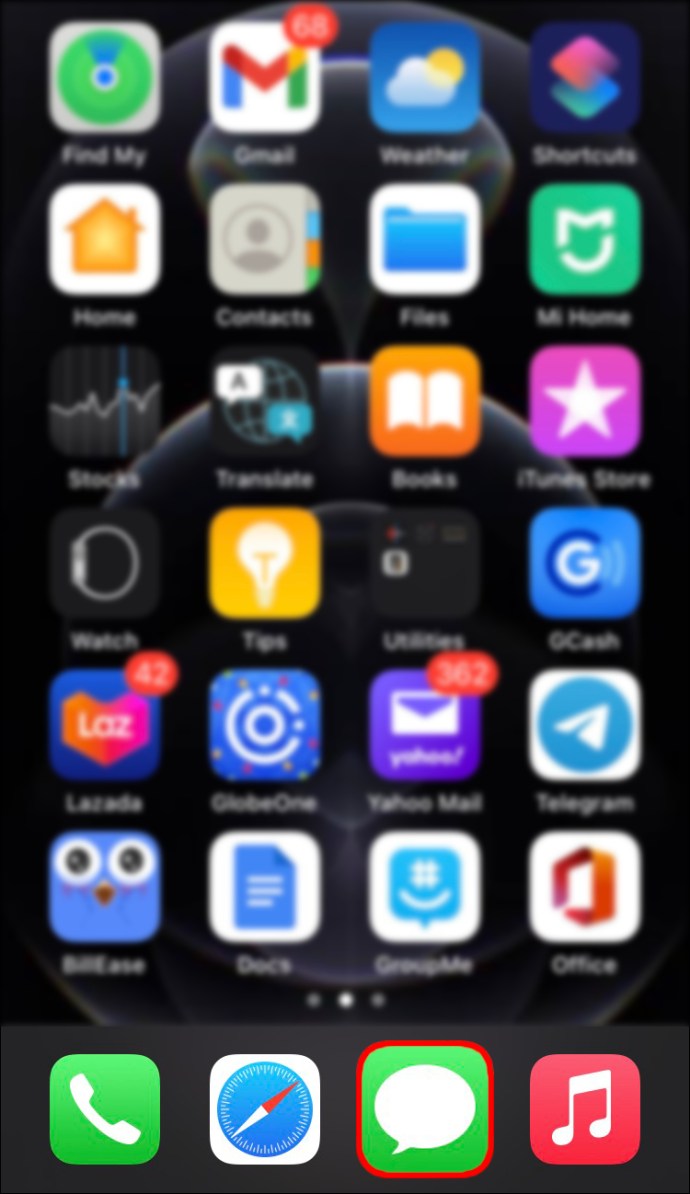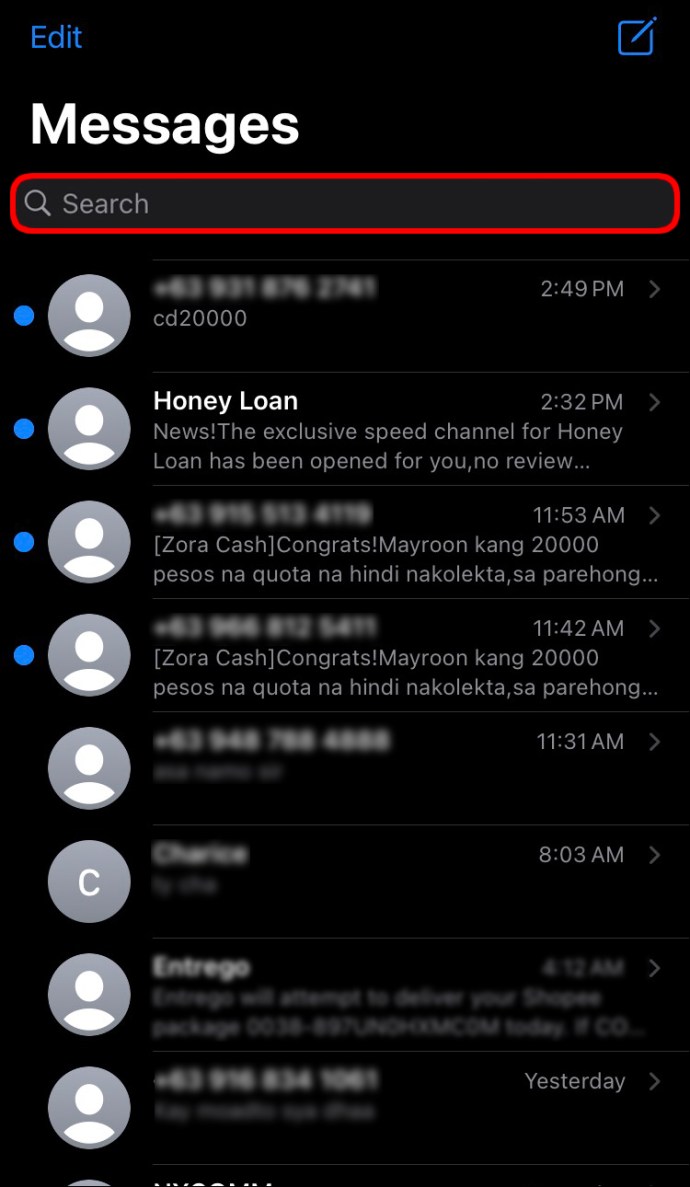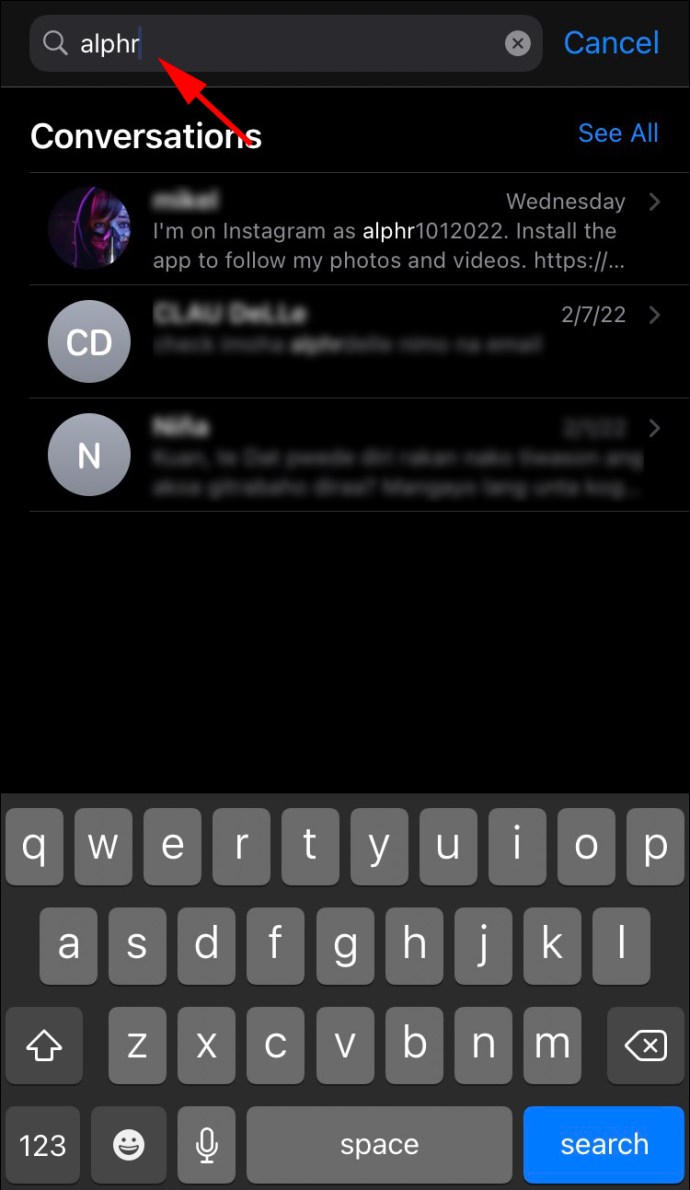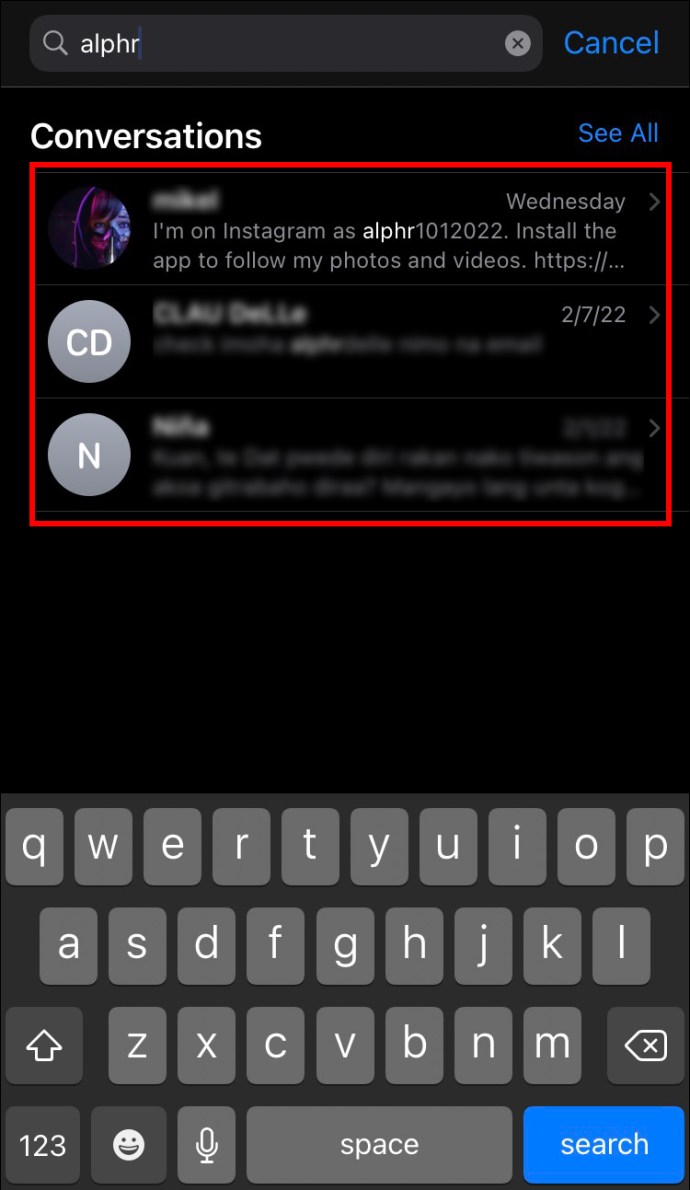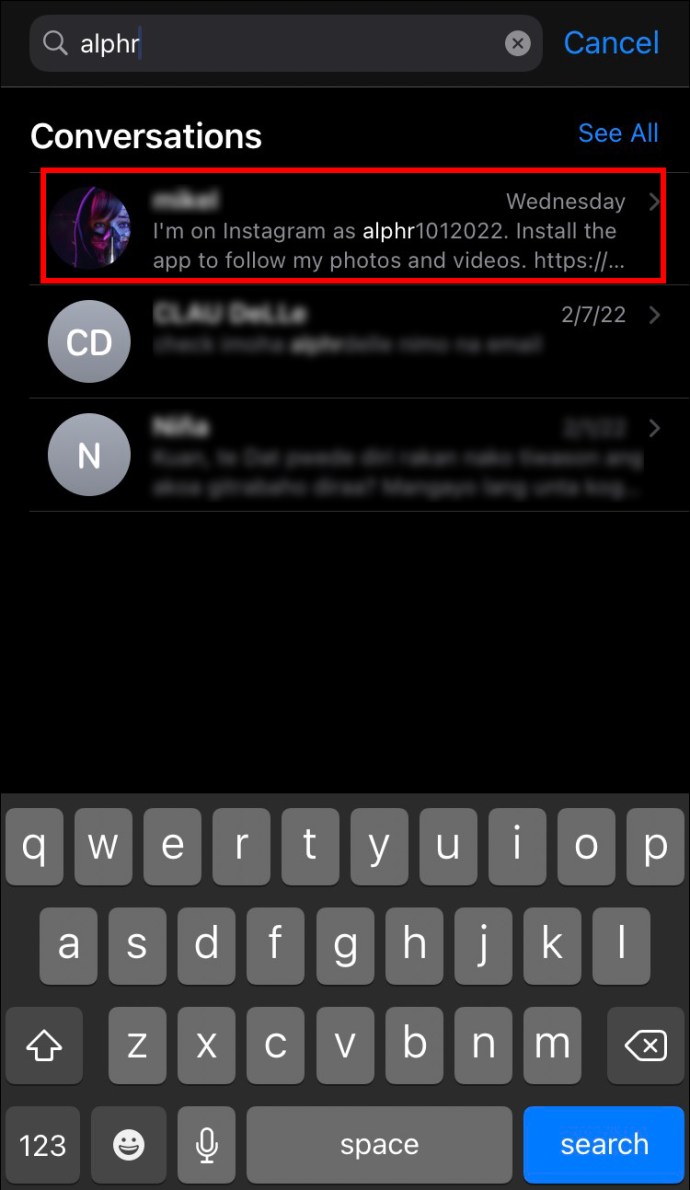Cómo controlar F en un iPhone
La acción Control-F es un atajo de teclado que le permite escanear rápidamente páginas web y documentos en busca de palabras clave o frases específicas. Si bien es útil, desafortunadamente el acceso directo no está disponible para los usuarios de iPhone. Sin embargo, la buena noticia es que todavía hay formas en que puede realizar una acción similar y buscar palabras clave con su iPhone.

Esta guía explicará cómo realizar la función Control-F en su iPhone para que pueda escanear fácilmente aplicaciones como Google Docs, Google Slides, Adobe Reader, Notes y Files.
Cómo controlar F en un iPhone
No hay una función de búsqueda tradicional en un iPhone. Su PC le permitirá usar el comando “CTRL+F”, pero el teléfono inteligente no ofrece una pestaña de búsqueda para filtrar los resultados. Sin embargo, hay opciones que puede usar para encontrar las palabras que está buscando.
Uso del navegador Safari
El primer método que puede probar es ejecutar el comando “Buscar” para ubicar términos en páginas web en el navegador Safari. Aquí está cómo hacerlo:
- Ingrese al navegador Safari y abra el sitio web que desea escanear.

- Haga clic en el icono que tiene un cuadro con un icono de flecha en la parte inferior de la página.

- Seleccione “Buscar en la página”.

- Haga clic en las flechas hacia arriba y hacia abajo para ver cada aparición de la palabra de búsqueda en la página.

Esto no resaltará la palabra en la página, por lo que deberá usar los controles de flecha para navegar a cada lugar donde aparece.
Uso de Google Chrome
Safari no es el único navegador que puede usar para buscar en sitios web. Google Chrome es otra opción para encontrar palabras clave, aunque deberá abrir un menú oculto dentro del navegador.
Para realizar la función Control-F en Chrome:
- Abra la aplicación Chrome en su dispositivo y vaya al sitio web que desee.

- Desplácese hacia abajo hasta la parte inferior de la pantalla. Luego, busque y haga clic en el icono de tres puntos. Este es el botón de compartir que abre un menú oculto.

- Verá un menú con varias opciones. Seleccione la pestaña “Buscar en la página” o “Buscar en la página” en el menú.

- Navega hasta la parte superior de la pantalla. Ingrese la palabra o frase que está buscando en la barra de búsqueda.
El término de búsqueda se resaltará en amarillo dondequiera que aparezca en la página web. La barra de búsqueda también mostrará cuántas veces se usa el término.
- Utilice las flechas al final de la barra de búsqueda para recorrer las instancias de la palabra.

- Una vez que haya terminado su búsqueda, haga clic en “Listo” en la parte superior derecha de la pantalla.

Uso del botón Compartir en Safari y Chrome
Puede usar el botón de compartir para escanear sitios web en el navegador Safari y Google Chrome. Así es como funciona:
- Ingrese a un sitio a través de Safari o Google Chrome.

- Haga clic en el botón “Compartir” en la parte inferior de la pantalla. Se parece a una caja de la que sale una flecha.

- Regrese a la parte inferior de la página y elija “Buscar en la página” (Safari) o “Buscar en la página” (Google Chrome).

- Escriba la palabra que está buscando en la barra de direcciones.

- Verás cuántas veces aparece el término. Haga clic en las flechas para visitar cada aparición en la página web.

- Cuando haya terminado la búsqueda, seleccione “Listo”.

Cómo controlar F en un iPhone Google Docs
Localizar una palabra fuera de un navegador es un poco más complicado. No hay forma de analizar todas sus aplicaciones y archivos a la vez, por lo que tendrá que decidir qué aplicación o carpeta escanear. Si desea realizar la acción “Buscar” en Google Docs, hay una manera de hacerlo.
- Inicie la aplicación Google Docs en su iPhone.

- Abre un documento específico.

- Seleccione “Más”, luego elija la opción “Buscar y reemplazar”.

- Escriba la palabra o frase que está buscando en la pestaña de búsqueda, luego presione “Buscar”.

- Haga clic en las flechas en la parte superior de la pantalla para ver cada vez que se usa la palabra o frase.
Si solo está interesado en una información en particular y no desea realizar ningún cambio en el documento, seleccione “Cerrar” y volverá al estado original del documento.
- Si desea reemplazar la palabra, presione la opción “Reemplazar con”:
- Elija “Reemplazar” para cambiar una sola instancia del término de búsqueda.

- Elija “Todos” para cambiar todas las instancias de la palabra en el texto.

- Elija “Reemplazar” para cambiar una sola instancia del término de búsqueda.
Cómo controlar F en los archivos de un iPhone
Gracias a la barra de búsqueda en la parte superior de la aplicación, encontrar una palabra en particular y localizar archivos específicos en la aplicación Archivos de iOS no es complicado.
- Abra la aplicación Archivos en su iPhone.

- Ve a la barra de búsqueda e ingresa el texto que estás buscando.

- Presione el botón “Buscar”.

La aplicación Archivos mostrará todas las imágenes, documentos o carpetas que contengan el término de búsqueda del título.
Cómo controlar F en un iPhone PDF
Si desea buscar una palabra o frase en un documento en particular en su iPhone, es mejor usar Adobe Acrobat Reader.
- Ingresa a Adobe Acrobat Reader en tu dispositivo y abre el documento que desees.

- Seleccione la lupa en la parte superior de la pantalla.

- Escriba su término de búsqueda.

Si no tiene Adobe Acrobat Reader en su teléfono inteligente, también puede usar iBooks ya que el proceso es idéntico. Cuando abra un documento, haga clic en la lupa para comenzar una búsqueda del PDF.
Cómo controlar F en un iPhone Google Slides
Ya sea que se apresure a leer una presentación de trabajo importante o intente encontrar información en un proyecto más largo, puede usar su iPhone para actuar de manera similar a la función “Buscar” en Google Slides. De esta manera, logrará mostrar todas las instancias de su término de búsqueda en una presentación específica, ahorrando tiempo y energía.
Para hacerlo:
- Ingrese a la aplicación Diapositivas en su iPhone, luego abra una presentación de diapositivas.

- En la parte superior de la aplicación, seleccione el botón “Buscar”. Tiene forma de lupa.

- Escriba su palabra clave o frase en el cuadro de búsqueda para ver dónde aparece en las presentaciones.

- Puede elegir el botón “Opciones” junto a la barra de búsqueda para obtener opciones de búsqueda más avanzadas.

Cómo controlar F en iPhone Notes
iPhone permite a sus usuarios buscar en la aplicación iOS Notes de dos maneras. Pueden escanear los títulos de las notas en busca de palabras clave o buscar términos dentro de las entradas de notas individuales.
Para buscar los archivos en la aplicación:
- Abra la aplicación Notas en su iPhone y busque su lista de Notas.

- Desplácese hasta el final de la lista hasta llegar al cuadro de búsqueda.

- Toque el cuadro y escriba su término de búsqueda.

Luego verá todas las notas que contienen el término de búsqueda en el título. Si la nota está bloqueada, solo podrá ver su título, pero no su contenido.
Para buscar dentro de una entrada de nota:
- Abra el archivo Nota en su aplicación.

- Seleccione el icono en la parte superior derecha de la aplicación. Se asemeja a tres puntos horizontales.

- Elija la pestaña “Buscar en la nota”.

- Ingrese su palabra o frase de búsqueda.

Ahora podrá ver cada vez que la palabra ha aparecido en la entrada de Nota.
Cómo controlar F en los mensajes de un iPhone
El iPhone permite a los usuarios buscar textos en la aplicación Mensajes para palabras y frases específicas. Así es como se hace:
- Vaya a su pantalla de inicio y abra la aplicación Mensajes.

- Encuentra la barra de búsqueda. Está encima de tu mensaje más reciente.

- Introduzca su término de búsqueda en la barra.

- Mientras escribe, la aplicación mostrará mensajes que incluyen la palabra o frase que ha ingresado.

- Seleccione el hilo de mensajes que desee.

La aplicación abrirá esa conversación y resaltará los textos del término de búsqueda.
Siempre en control con un iPhone
La mayoría de la gente piensa que el atajo “Buscar” está reservado solo para PC y MacBooks. Sin embargo, ese no es el caso. Con un número cada vez mayor de usuarios que confían en sus teléfonos inteligentes para satisfacer sus necesidades personales y profesionales, es esencial saber cómo realizar acciones que antes solo estaban disponibles a través de un teclado.
Con suerte, esta guía lo ha ayudado a comprender mejor cómo encontrar palabras específicas en su iPhone en diferentes aplicaciones.
¿Realiza una función similar para escanear sus archivos en otros dispositivos también? ¿En qué aplicación de tu iPhone buscas más palabras clave? Háganos saber sus pensamientos en la sección de comentarios a continuación.