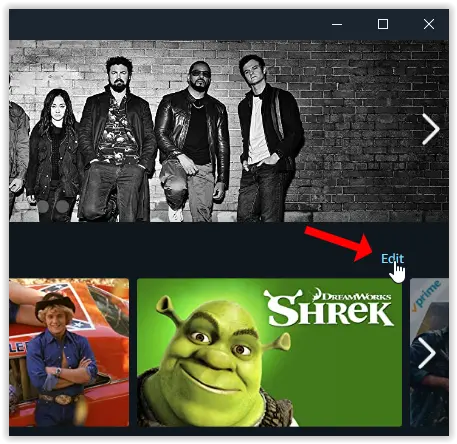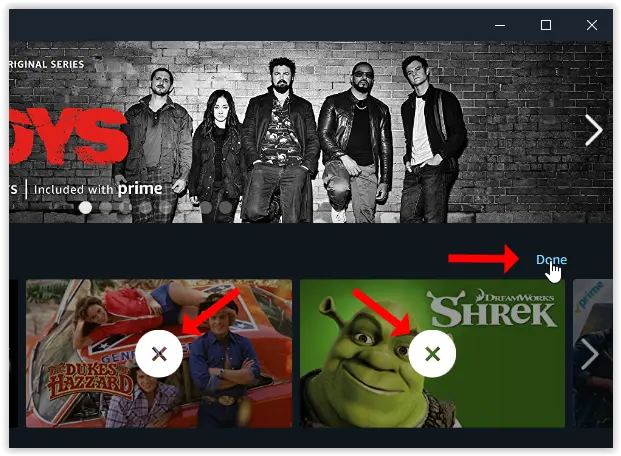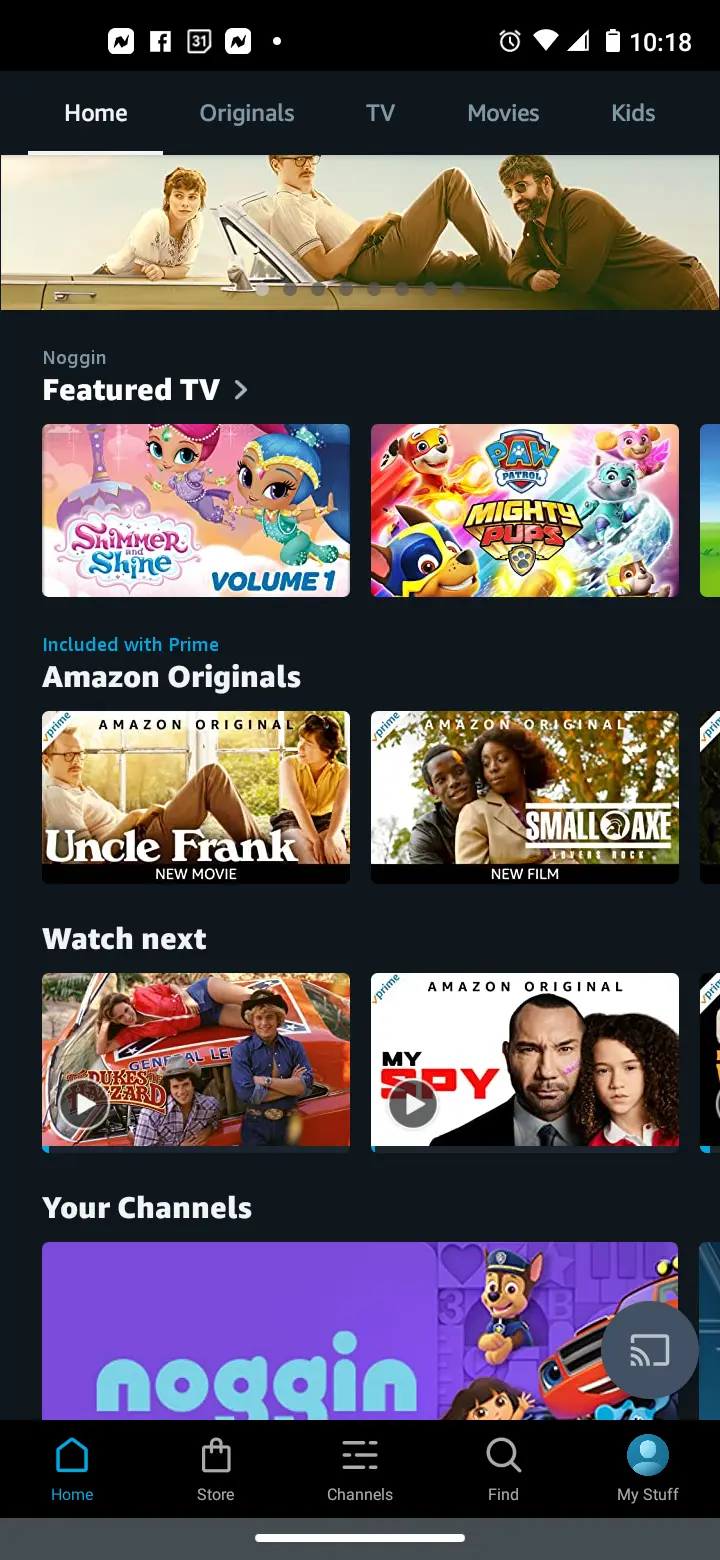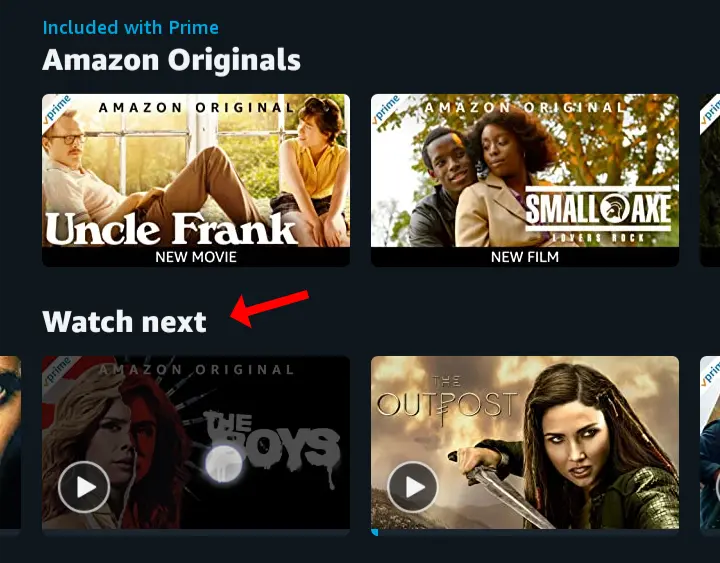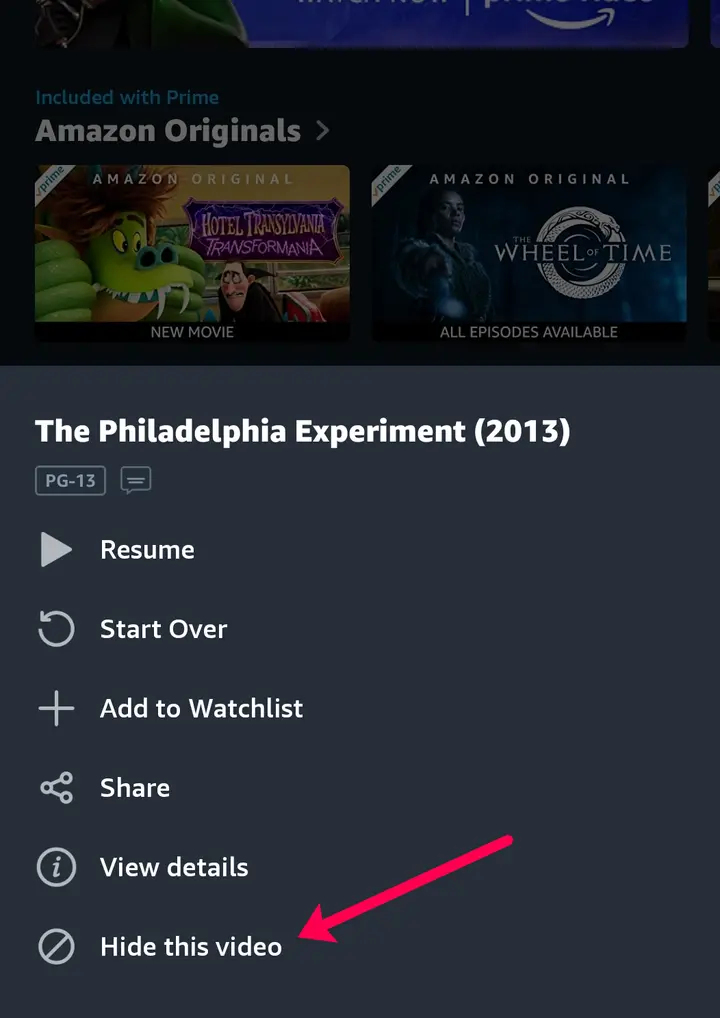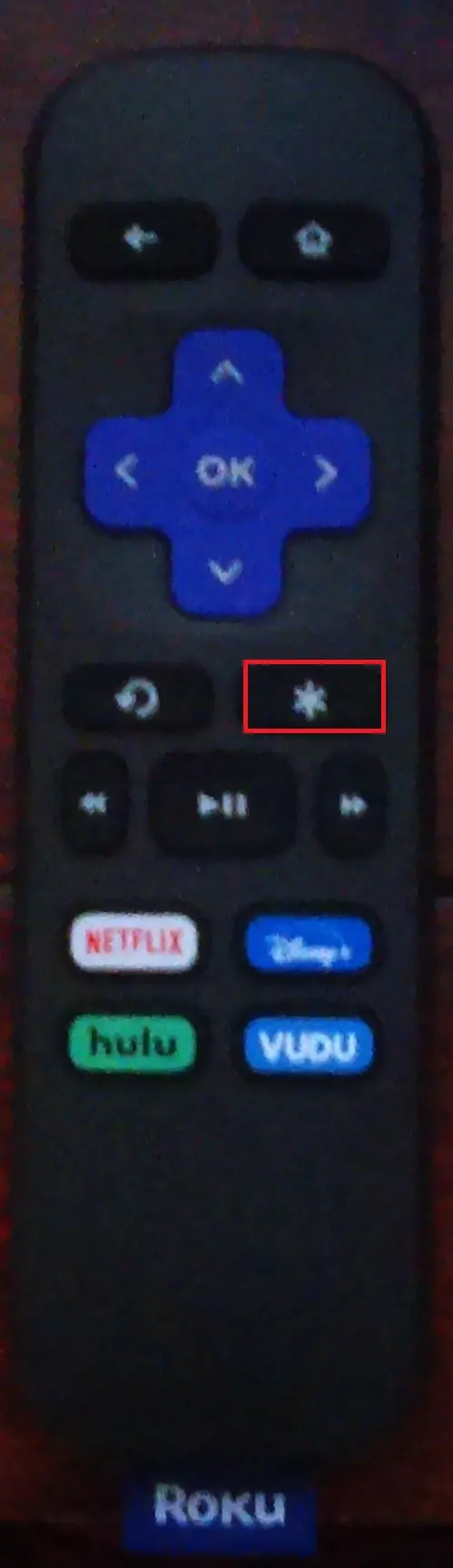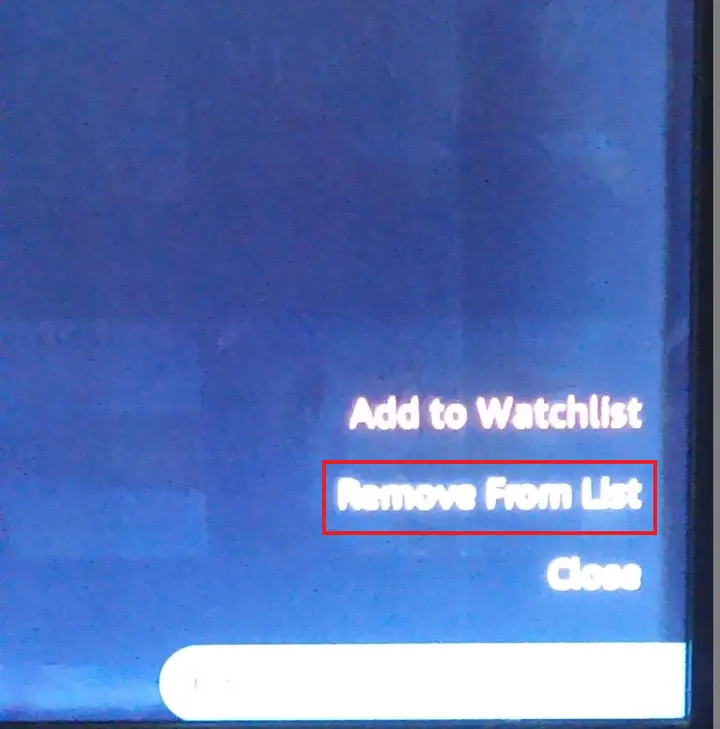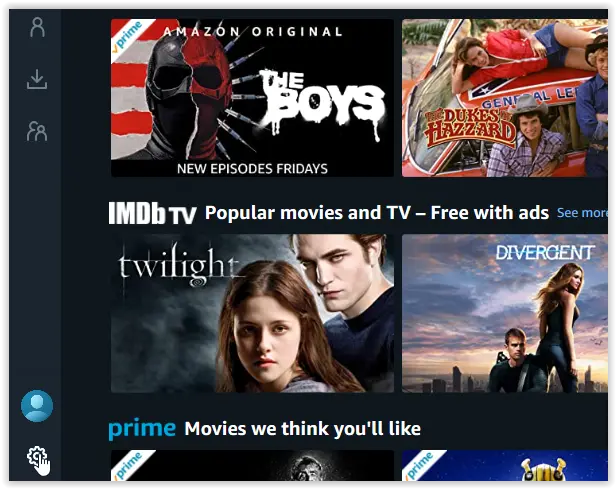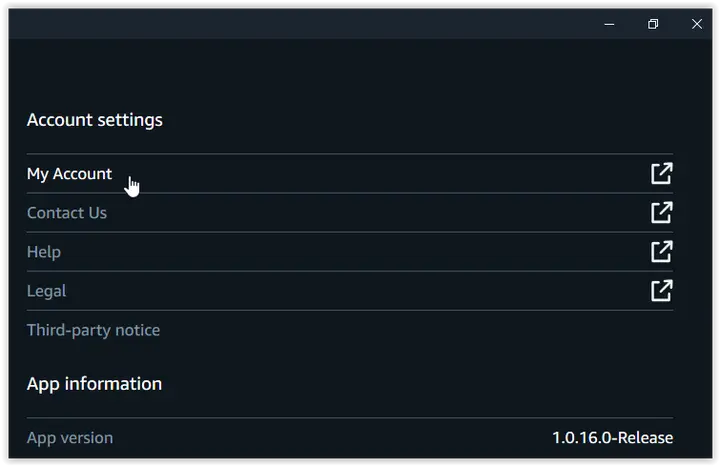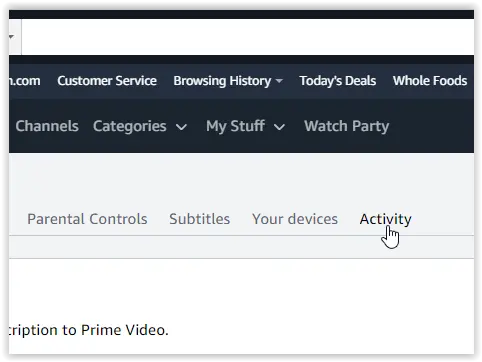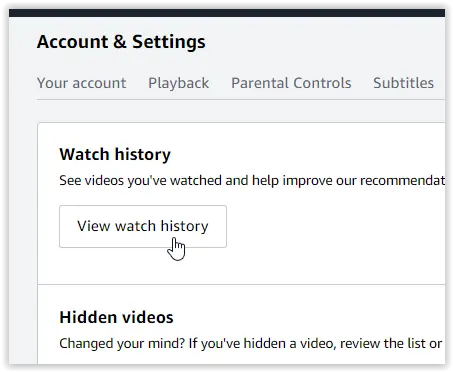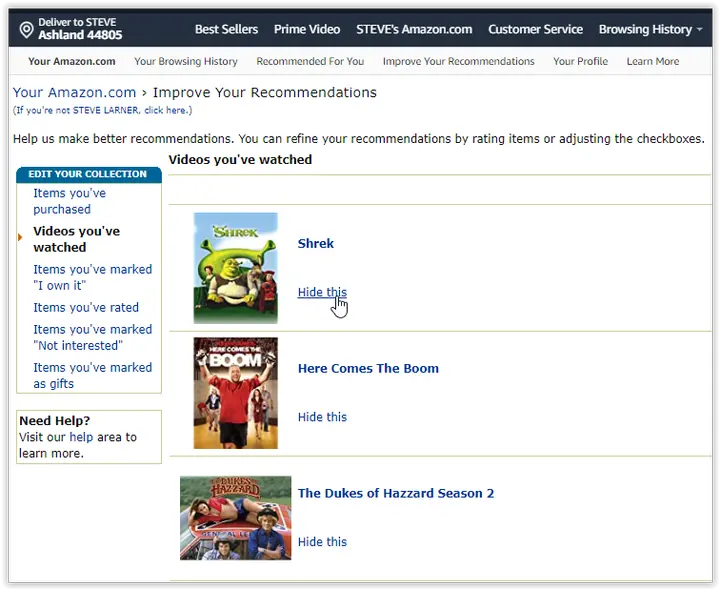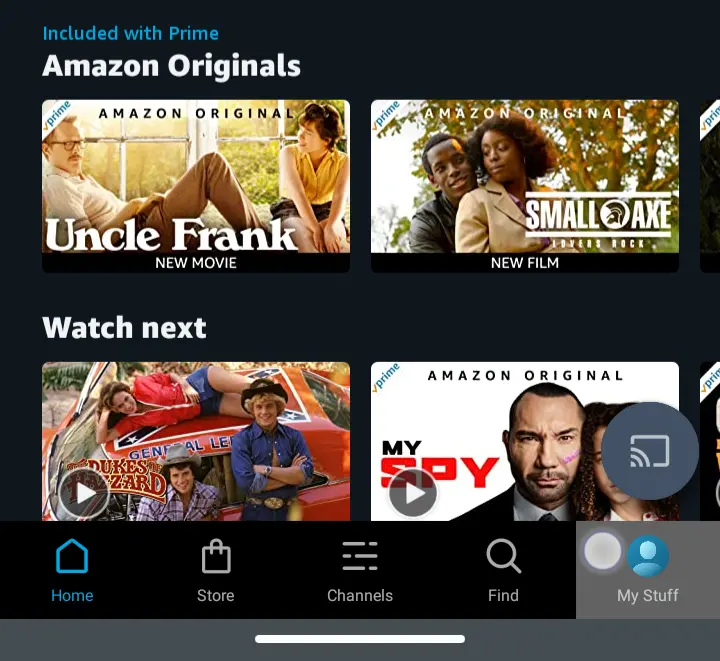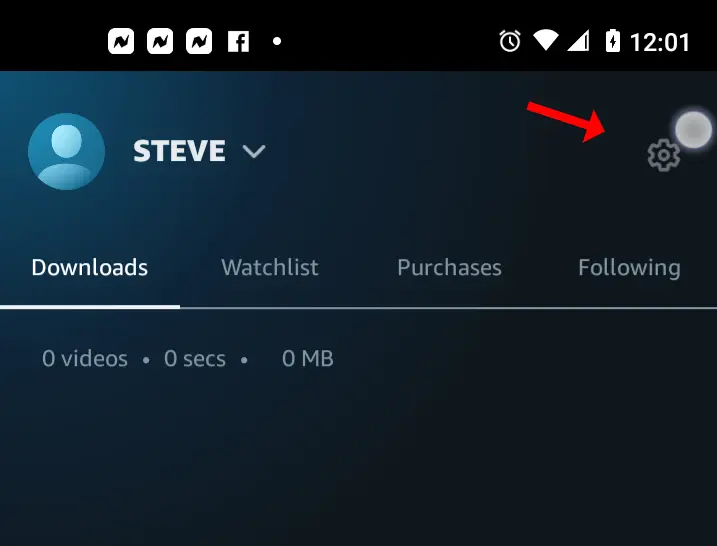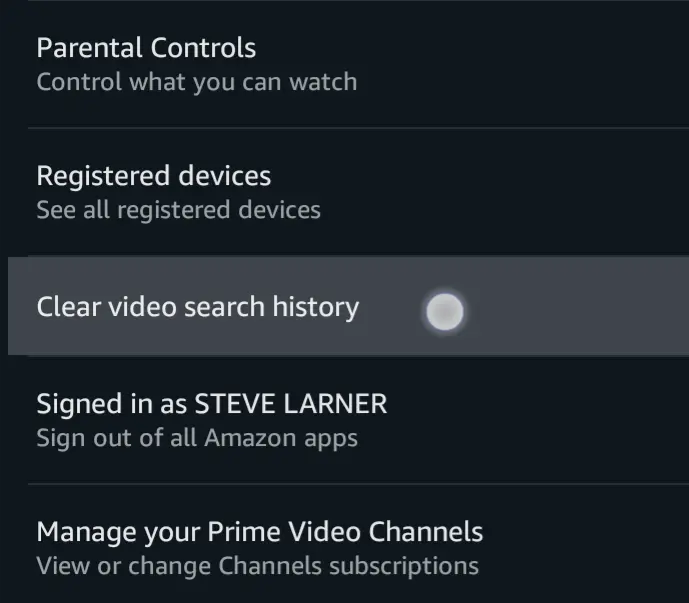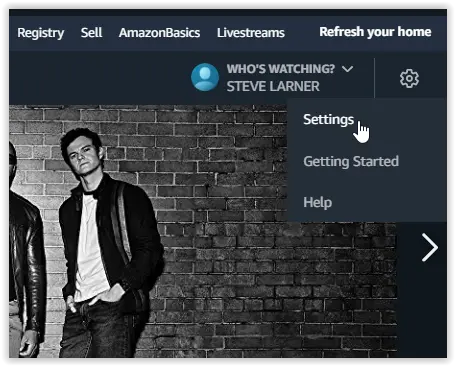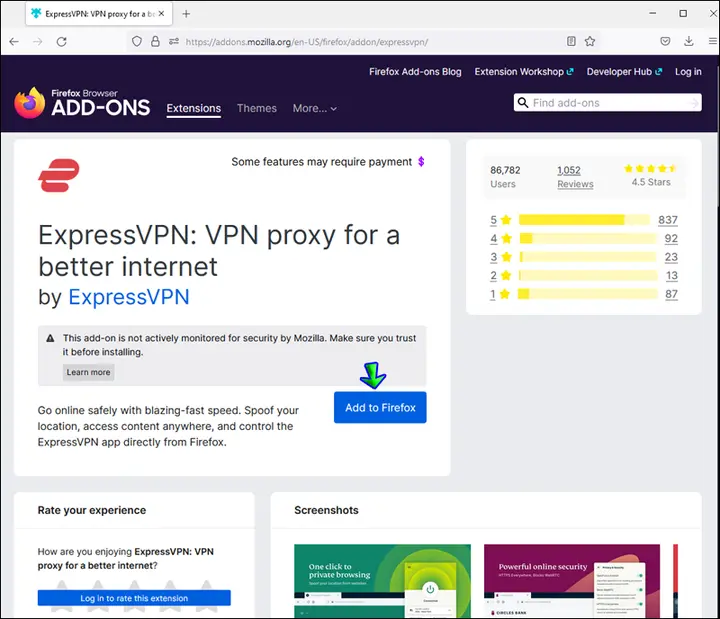Cómo eliminar su historial y lista de observación de Amazon Prime Video
Amazon Prime Video mejora continuamente su servicio, brindando nuevas funciones y productos para mejorar la experiencia. Puede ver sus programas o películas favoritos en un Chromecast, Fire TV Stick, PC, tableta o teléfono inteligente. Si bien puede agregar perfiles (en dispositivos seleccionados) a su cuenta para que cada miembro del hogar tenga su propia sección “personalizada”, otros aún pueden usar el suyo y ver su historial de visualización y lista de visualización. Este escenario se debe al uso de una cuenta para varios perfiles.
Este artículo le muestra cómo eliminar videos y datos de su Ver siguiente sección, lista de vigilancia sección y su historia. No importa si está tratando de ocultar cuánto ha visto America’s Next Top Model o está buscando eliminar programas que sus amigos y familiares vieron en la cuenta. Aprenderá a eliminar elementos de su historial de visualización de Amazon Prime Video y su Ver siguiente sección de la página principal. Aquí está cómo hacerlo.
Eliminación de Watch Next Items de Amazon Prime Video
los Ver siguiente categoría que se encuentra en la página “Inicio” y en cada categoría dentro de un navegador mostrará una galería de miniaturas estilo carrusel de su películas y episodios/temporadas vistos recientemente y sin terminar. Encontrará esta sección en la mitad superior de la página, rodeada de otros carruseles deslizables para películas principales, películas gratuitas, TV y más. Cualquiera que use la cuenta puede ver fácilmente sus elementos observados e incluso agregarlos a la lista a medida que usan su cuenta.
Afortunadamente, eliminar videos de la sección “Ver a continuación” del sitio web o la aplicación es muy fácil.
Elimine Amazon Prime Watch Next Items de un navegador o la aplicación de Windows 10
- Abra la aplicación Prime Video de Windows 10 y salte al paso 2, o acceda a su Cuenta Amazon Prime en un navegador y, a continuación, haga clic en el ver en amazon botón para ver su Prime Casa página. También puede ir a amazon.com directamente, pero esto lo lleva a donde necesita más rápido.
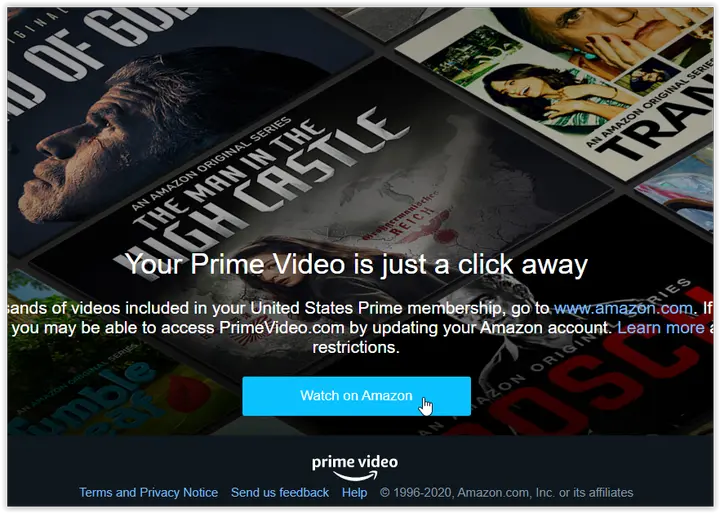
- En el Ver siguiente sección, haga clic en el azul Editar enlace en la parte superior derecha del carrusel deslizante.

- Un círculo grande X aparecerá en el centro de cada miniatura en el carrusel deslizante. Haga clic en el X en cada título que desee eliminar y, a continuación, haga clic en Hecho en la parte superior derecha.

los Ver siguiente sección en su página de inicio y todo Categorías las páginas ya no mostrarán los títulos que acaba de eliminar.
Por supuesto, si ve un programa en el futuro, volverá a aparecer en la lista. No hay nada de qué preocuparse, ya que puede eliminarlo nuevamente siguiendo los pasos anteriores.
Eliminación de elementos de la lista de reproducción de Prime Video desde el navegador o la aplicación de Windows 10
También puedes eliminar lista de vigilancia elementos utilizando los mismos procedimientos anteriores, excepto que hace clic en el Mis cosas pestaña en lugar de la Casa pestaña. Al pasar el cursor sobre un elemento, se muestra un icono de eliminación que parece un bloc de notas con una marca de verificación.
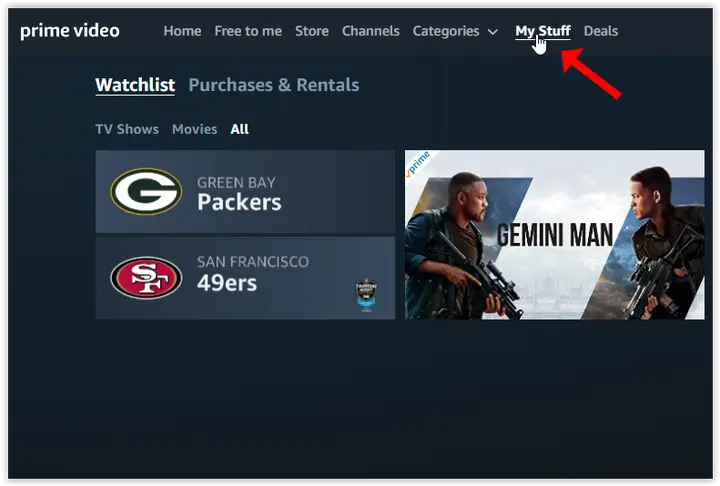
Haga clic en el icono del bloc de notas para eliminar los elementos que desee de la lista de vigilancia.
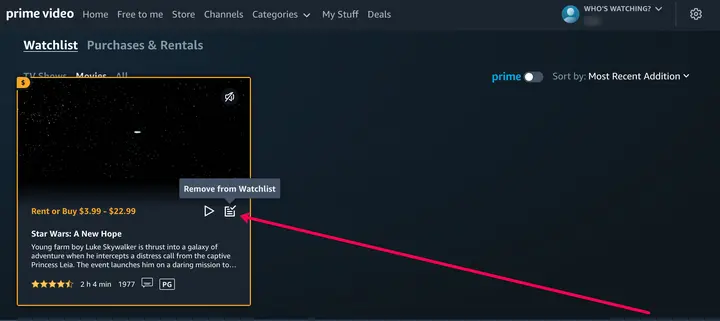
Eliminar Amazon Prime Watch Next Items de la aplicación de Android o iOS
Los usuarios móviles pueden seguir estos pasos para eliminar contenido de su Ver siguiente carpeta.
- Inicie la aplicación Prime Video desde su dispositivo iOS o Android.

- En el Ver siguiente sección, mantenga presionados los elementos que desea eliminar de la lista.

- En el menú emergente, seleccione ocultar este vídeo para Android o No interesado para iOS

Eliminar elementos de la lista de seguimiento de Amazon Prime en la aplicación de Android o iOS
Borrando el lista de vigilancia los elementos en la aplicación Prime Video de Android o iOS utilizan el mismo proceso que el anterior para eliminar Ver siguiente elementos, excepto que navegue a Mis cosas > Lista de seguimiento y haga clic en el icono de puntos suspensivos verticales (3 puntos). Seleccione Eliminar de la lista de seguimiento.
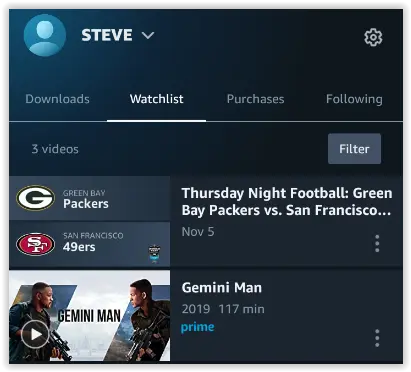
Eliminar Amazon Prime Continuar viendo artículos en un dispositivo Roku
- En la página de inicio de la aplicación Prime Video, desplácese hacia abajo hasta el elemento que desea eliminar debajo del seguir viendo sección y haga clic en el * en el control remoto de Roku para abrir el menú rápido.

- Ahora, desplácese hacia arriba y seleccione Quitar de la lista de la lista de opciones.

Al igual que con la mayoría de los otros dispositivos, es así de fácil eliminar un programa o una película de su lista de seguimiento en un dispositivo Roku.
Eliminación del historial visto de Amazon Prime Video
Prime usa su historial para hacer recomendaciones y personalizar su experiencia. Si otras personas usan su cuenta, sus actividades también se almacenan. Sus vistas anteriores no se utilizan para una categoría específica, especialmente porque Prime no tiene una sección de historial en la interfaz-Solo el Ver siguiente sección que mantiene contenido visto parcialmente como esas temporadas de programas de televisión, películas y documentales.
Si desea deshacer las eliminaciones más tarde, la eliminación de su historial de reproducción en Amazon Prime Video aún lo conserva. Amazon aún tiene acceso a la información para uso futuro si decide deshacer sus acciones y continuar personalizando sus selecciones y mejorando su experiencia.
Independientemente del motivo por el que desee eliminar el historial de Amazon Prime, aquí le mostramos cómo hacerlo desde las aplicaciones de Windows 10, iOS, Android y el sitio web.
Eliminación del historial de video de Amazon Prime en un navegador o aplicaciones de iOS, Android y Windows 10
El historial es diferente de la categoría “Ver siguiente”. El proceso de cómo eliminar los títulos de Primed Video vistos es el mismo, ya sea que acceda desde iOS, Android, la aplicación de Windows 10 o use un navegador. De hecho, su historial de Prime Video solo se puede eliminar a través de su cuenta en un navegador, pero también puede acceder a esa opción a través de las aplicaciones.
Eliminar el historial de Amazon Prime en la aplicación de Windows 10
El historial de Prime es una lista de programas y películas que has visto antes. Si desea eliminarlo en la aplicación de Windows 10, así es como se hace:
- En la aplicación de Windows 10, haga clic en el ícono de ajustes en la esquina inferior izquierda para abrir Configuraciones de la cuenta. Para navegadores, vaya al paso 3.

- mientras que en el Configuraciones de la cuenta menú, haga clic en Mi cuenta para abrir el sitio web.

- La página web (para acceder a su cuenta) es la única forma de editar su historial. Bajo Cuenta y configuración, haga clic en el Actividad pestaña.

- Haga clic en Ver historial de reproducciones.

- Para eliminar elementos seleccionados del historial, haga clic en Esconde esto. El video desaparecerá de la lista.

Tenga en cuenta que en realidad no está eliminando su historial por completo, pero lo está ocultando. Amazon todavía tiene un registro de lo que has visto. Al menos, lo oculta de los demás o ayuda a reducir su lista. Puede deshacer las eliminaciones haciendo clic en Vídeos ocultos bajo Ver historial se muestra en el paso 4 anterior.
Eliminación del historial de videos de Amazon de Android e iOS
La aplicación Amazon Prime para teléfonos inteligentes y tabletas con Android e iOS no ofrece una forma de eliminar su historial y no lo redirige a un navegador a través de ninguna opción.
Sin embargo, puede eliminar su historial de búsqueda.
- Abra la aplicación Prime Video en su dispositivo iOS o Android, luego toque Mis cosas en la sección inferior derecha.

- Toque el ícono de ajustes en la sección superior derecha para iniciar la configuración de Prime Video.

- Seleccione Borrar historial de búsqueda de videos.

Eliminación del historial de videos de Amazon desde un navegador
- Ve a la Sitio web de Amazon Prime Video e inicie sesión en su cuenta. Haga clic en el icono de engranaje pequeño en la esquina superior derecha de la página y seleccione Ajustes del menú desplegable.

- Vuelva a iniciar sesión si se le solicita, luego haga clic en Ver Historia.

- Seleccione Eliminar películas/episodios del historial de reproducciones
El video desaparecerá rápidamente de la página y verá un mensaje que confirma su eliminación de su historial de reproducciones.
Al eliminar el historial de Amazon Prime Video del sitio web, también se eliminan los elementos del Ver siguiente lista en la página principal, cuidando ambas áreas a la vez.
Si aún desea conservar los videos vistos en su historial para consultarlos en el futuro, puede seguir el primer conjunto de pasos de este artículo para eliminar elementos de su Ver siguiente lista. Este proceso elimina videos y programas de su sección “Ver a continuación” y los conserva en su historial para futuras referencias. Una última cosa a tener en cuenta es que los programas y películas eliminados aún pueden reinsertarse en ambas áreas si se vuelve a ver el mismo video, como una serie de programas de televisión, o si elige restaurar sus eliminaciones.
preguntas frecuentes
Hemos incluido más información en esta sección para ayudarlo a recuperar el control de su cuenta de Prime Video.
¿Por qué eliminaría videos de mi historial en Prime Video?
Es posible que haya visto parcialmente un programa de televisión o una película, o quizás tenga demasiados datos en ese sector. También es posible que desee eliminar videos específicos que afectan la forma en que Amazon personaliza su experiencia. De todos modos, la razón principal puede ser evitar que otros usuarios del perfil vean lo que has visto o quieres ver.
¿Por qué eliminaría Ver los siguientes elementos en Amazon Prime Video?
En teoría, el Ver siguiente categoría está ahí para su conveniencia. Le permite continuar viendo sus programas y películas desde donde los dejó con solo un par de clics.
Sin el Ver siguiente sección, tendría que buscar el programa manualmente, seleccionar la temporada en el menú desplegable y luego desplazarse hacia abajo en la página para encontrar el próximo episodio.
Ver siguiente artículos te ayudan a encontrar algo rápido para disfrutar que tiene más que ofrecer. Sin embargo, otras personas que usan la misma cuenta pueden ver fácilmente lo que ha visto, y usted también puede ver lo que otras personas han visto en su cuenta, lo que puede resultar molesto o afectar su privacidad.
Eliminar su historial de Prime Video
Eliminar su historial o lista de observación de Amazon Prime Video es solo cuestión de hacer clic en algunos botones y teclas. Ya sea que esté ordenando su contenido o eliminando un programa que no le gustó, ahora puede hacerlo en cualquier dispositivo.
¿Cuál fue la razón por la que eliminaste el contenido? ¿Con qué frecuencia borra su lista de vigilancia y su historial? Háganos saber a continuación.