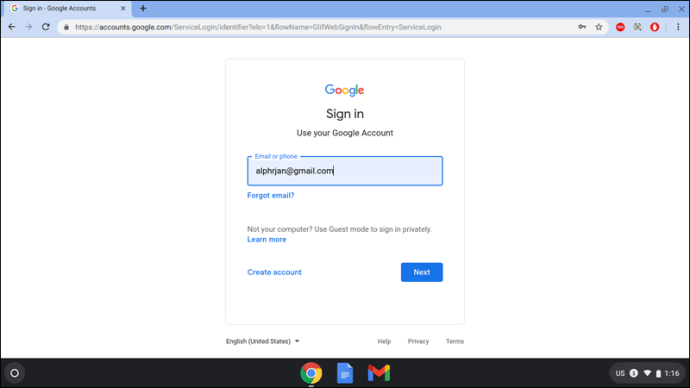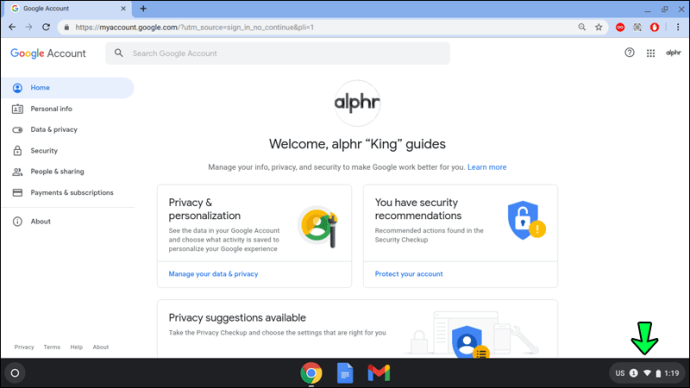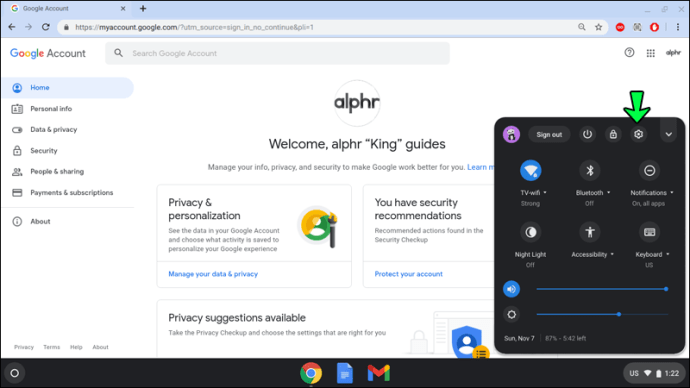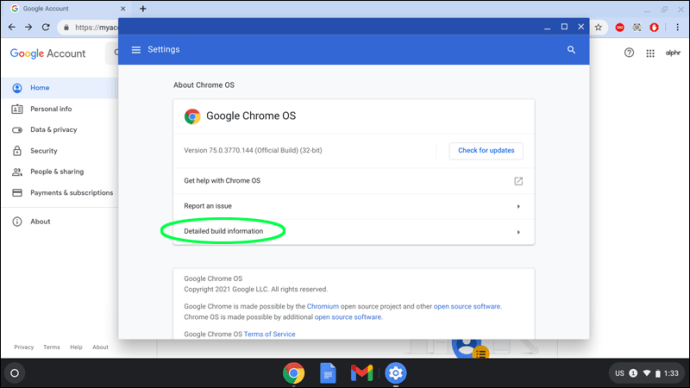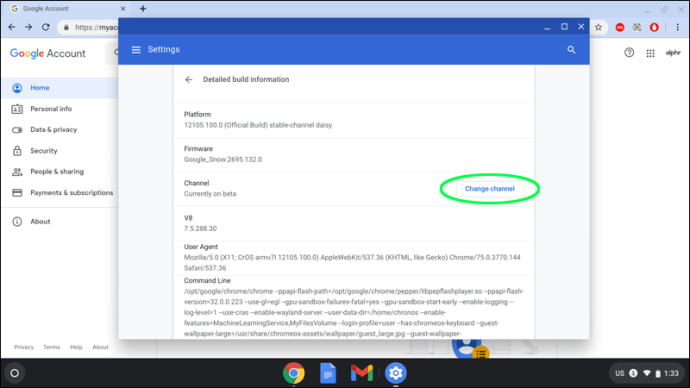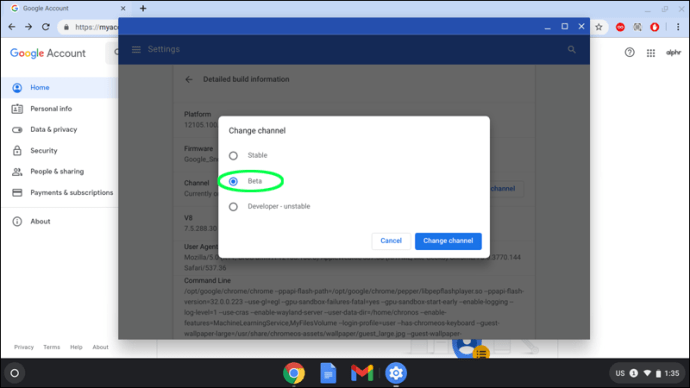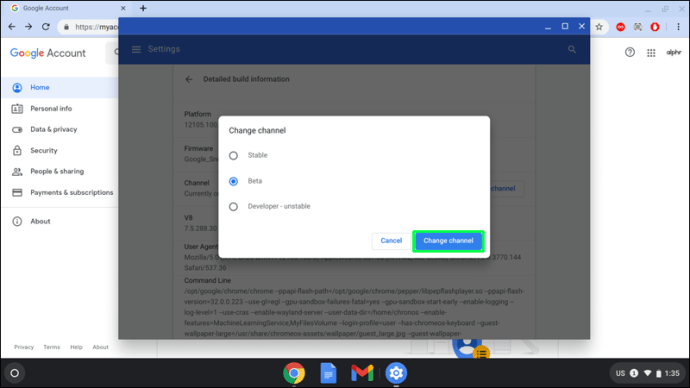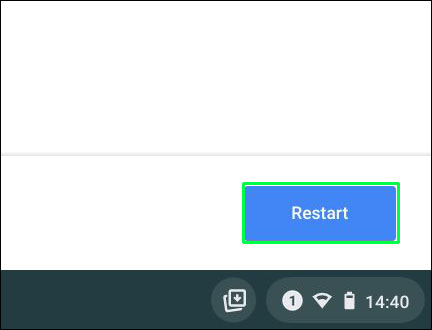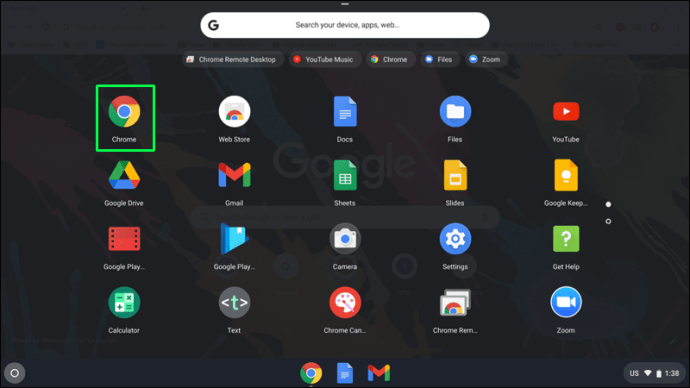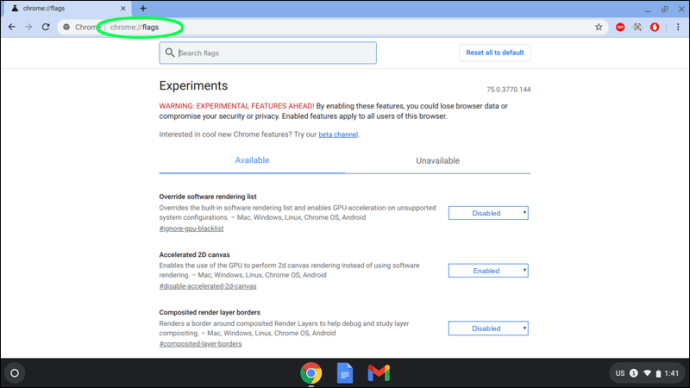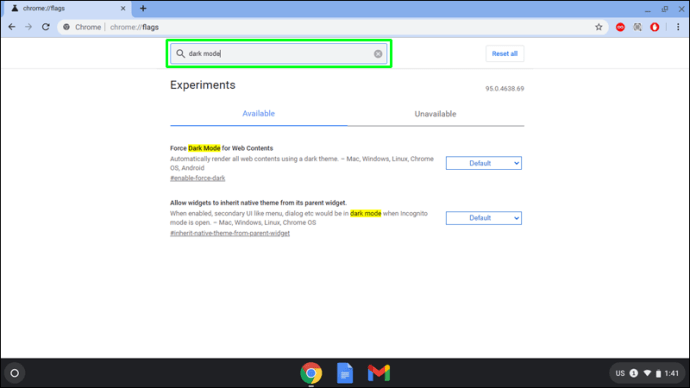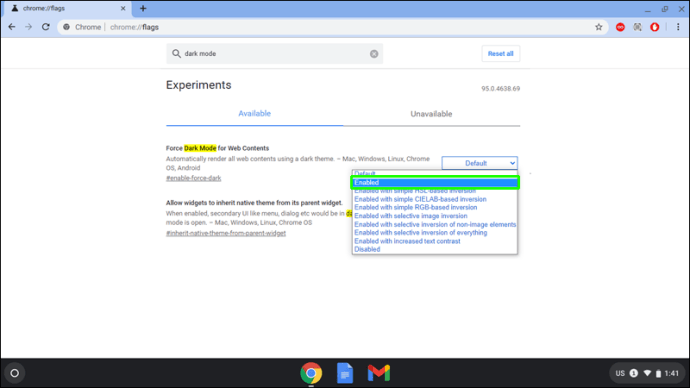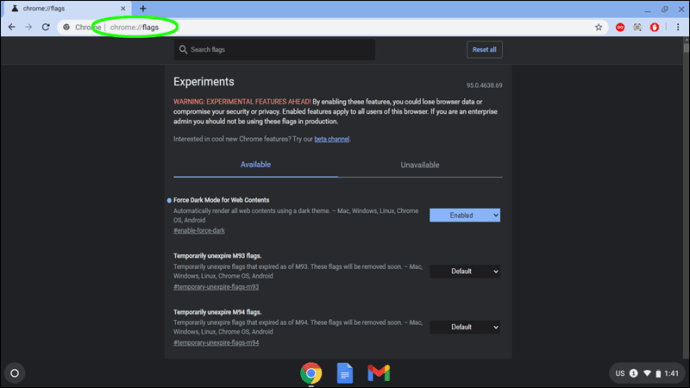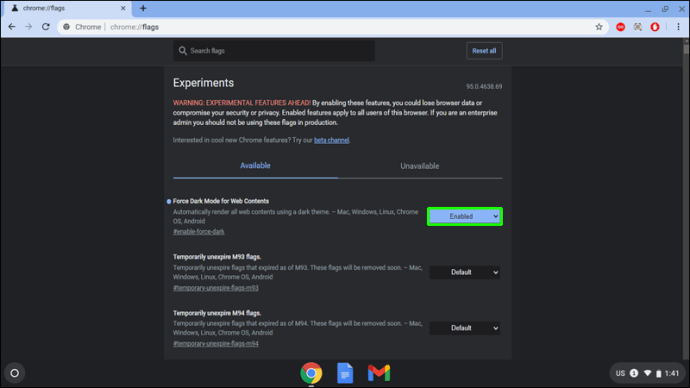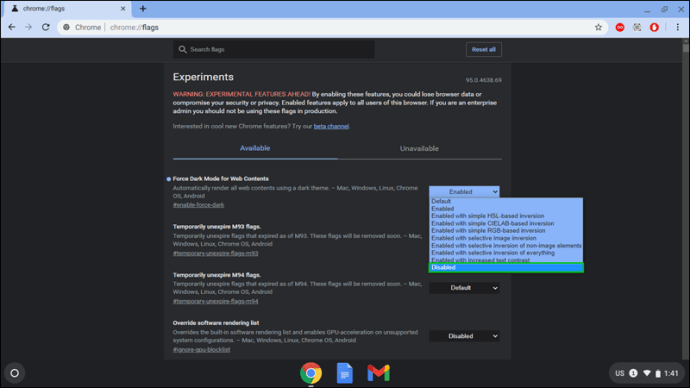Cómo habilitar el modo oscuro en un Chromebook
La función de modo oscuro en todo el sistema ahora está disponible en la versión más reciente de Chrome OS. Esta función aún se encuentra en la etapa de prueba y Google aún no la ha finalizado. Sin embargo, es posible habilitar el modo oscuro en su Chromebook siempre que su dispositivo cumpla con todos los requisitos. Además, solo te llevará un par de minutos de tu tiempo.

En este artículo, le mostraremos cómo habilitar el modo oscuro en una Chromebook. Además, aprenderá a desactivar esta función cuando ya no la necesite.
Cómo habilitar el modo oscuro en un Chromebook
El modo oscuro fue una de las funciones de actualización de sistemas más solicitadas para Chromebooks. No importa el dispositivo, muchas personas prefieren usar el modo oscuro, ya que hace que sea más fácil mirar una pantalla durante mucho tiempo. La función de modo oscuro es especialmente útil para quienes trabajan de noche. El modo oscuro también es útil porque reduce la luz azul emitida por la pantalla, minimizando así la fatiga visual.
Dado que esta función aún es nueva, hay un par de requisitos que su dispositivo debe cumplir para que pueda habilitarla. Deberá activar algunas banderas de Chrome, funciones experimentales en las que Google está trabajando actualmente para empezar.
Tenga en cuenta que solo podrá activar el modo oscuro en su Chromebook si está utilizando el canal Beta. La buena noticia es que puede cambiar fácilmente entre los tres canales que Chrome OS ofrece actualmente (el canal Estable, el canal Beta y el canal Dev). Si bien la función de modo oscuro solo está disponible en el canal Beta en este momento, es posible que pronto sea compatible con todos los canales de Chrome OS.
Para cambiar al canal Beta en su Chromebook, esto es lo que debe hacer:
- Inicie sesión en su cuenta de Google.

- Elija la hora en la esquina inferior derecha de su pantalla.

- Vaya a “Configuración”.

- Vaya a la opción “Acerca de Chrome OS” y luego a la pestaña “Detalles adicionales”.

- Haga clic en el botón “Cambiar canal” junto a la sección “Canal”.

- Selecciona “Canal Beta”.

- Haga clic en la opción “Cambiar canal” nuevamente.

- Espere a que se complete la descarga.
- Reinicie su Chromebook.

Tenga en cuenta que el propietario de la cuenta es el único usuario autorizado para cambiar el canal de Chrome OS. Otra cosa para recordar es que al cambiar de canal, se borrarán todos los datos del canal anterior. Por eso es importante hacer una copia de seguridad de sus archivos antes de cambiar al canal Beta. También deberá iniciar sesión en su cuenta de Google después de reiniciar su dispositivo.
Ahora que su Chromebook se ejecuta en la última versión Beta, puede habilitar la función de modo oscuro. Siga los pasos a continuación para ver cómo se hace:
- Abre Google Chrome en tu Chromebook.

- Escribe “chrome://flags” en la barra de búsqueda superior. Esto lo llevará a la ventana “Experimentos”.

- En la barra “Banderas de búsqueda”, escriba “oscuro” o “modo oscuro”.

- Junto a “Modo oscuro/claro de la interfaz de usuario del sistema”, haga clic en el botón “Predeterminado”.
- Seleccione “Habilitado”.
- Junto a “Forzar modo oscuro para contenido web”, seleccione el botón “Predeterminado” y elija “Habilitado”.

- Repita el mismo proceso para todas las banderas de Chrome disponibles.
- Haga clic en el botón “Reiniciar” en la esquina inferior derecha de la pantalla.
Cuando vuelva a encender su Chromebook, verá que todo su escritorio está en modo oscuro. Las aplicaciones del sistema como “Archivos” y “Configuración” y las páginas web también estarán en modo oscuro.
Dado que la función de modo oscuro aún se encuentra en la fase experimental, es posible que experimente errores y retrasos. Además, no todas las aplicaciones admiten esta función todavía. Si parece que su Chromebook no puede manejar este nuevo modo, y si experimenta algún problema, lo mejor que puede hacer es restablecer las banderas de Chrome a sus valores predeterminados.
Deshabilitar el modo oscuro por completo
Si desea deshabilitar el modo oscuro en su Chromebook por completo, esto es lo que debe hacer:
- Abre Google Chrome. Asegúrate de haber iniciado sesión en tu cuenta de Google.

- Escribe “chrome://flags” en la barra de búsqueda.

- En la ventana “Experimentos”, escriba “oscuro” o “modo oscuro” en el cuadro.
- Junto a “Modo oscuro/claro de la interfaz de usuario del sistema”, haga clic en el botón “Activado”.
- Elija la opción “Deshabilitado”.
- Junto a “Forzar modo oscuro para contenido web”, seleccione el botón “Activado”.

- Seleccione la opción “Deshabilitado”.

- Repita el mismo proceso para todas las banderas de Chrome habilitadas.
- Continúe con el botón “Reiniciar” en la esquina inferior derecha.
Deberá reiniciar su Chromebook para completar este proceso. Cuando lo vuelva a encender, verá que su escritorio ya no está en modo oscuro.
En algunos casos, es posible que deba realizar un lavado a presión o restablecer los valores de fábrica de su Chromebook, pero esto borrará todos los datos del disco duro de su Chromebook. Por esta razón, es vital hacer una copia de seguridad de todos sus archivos antes de habilitar el modo oscuro en su Chromebook. Para restablecer de fábrica su Chromebook, siga los pasos a continuación:
- Sal de tu cuenta de Google.
- Mantenga presionadas estas teclas “Ctrl + Alt + Shift + R” al mismo tiempo.
- Elija la opción “Reiniciar”.
- Haga clic en el botón “Powerwash” en el menú emergente.
- Selecciona la opción “Continuar”.
- Siga las instrucciones en pantalla para restablecer la configuración de fábrica de su Chromebook.
- Inicia sesión con tu cuenta de Google.
- Termina de configurar tu Chromebook.
Si aún está decidido a habilitar el modo oscuro en su Chromebook, tal vez sea mejor esperar hasta que Google finalice esta función, y luego será seguro usarla.
Use su Chromebook en modo oscuro
Aunque la función de modo oscuro de Chrome OS aún se encuentra en su período de prueba, es posible habilitarla en el canal Beta. Una vez que haga esto, la mayoría de sus aplicaciones, carpetas del sistema y sitios web estarán en modo oscuro. Las condiciones de poca luz le permitirán trabajar de manera más eficiente al reducir la fatiga visual.
¿Alguna vez ha habilitado el modo oscuro en su Chromebook? ¿Seguiste los mismos pasos de esta guía? Háganos saber en la sección de comentarios.