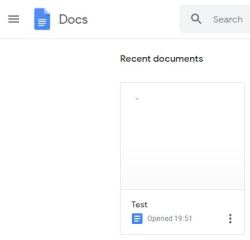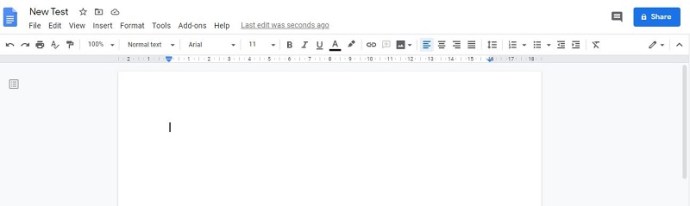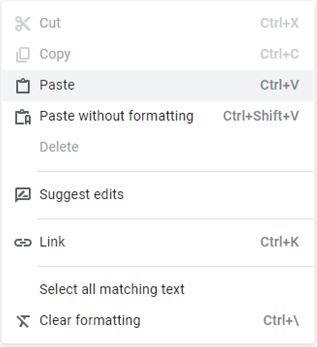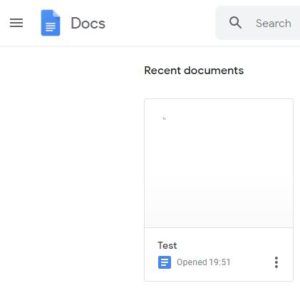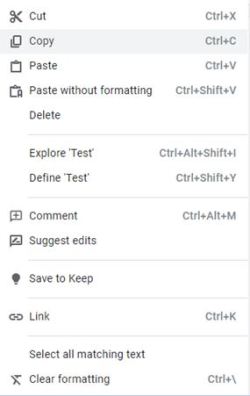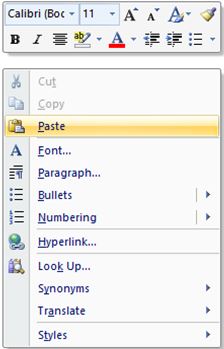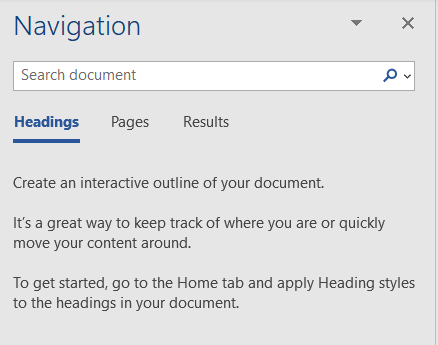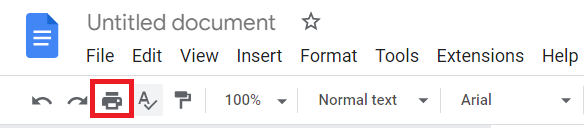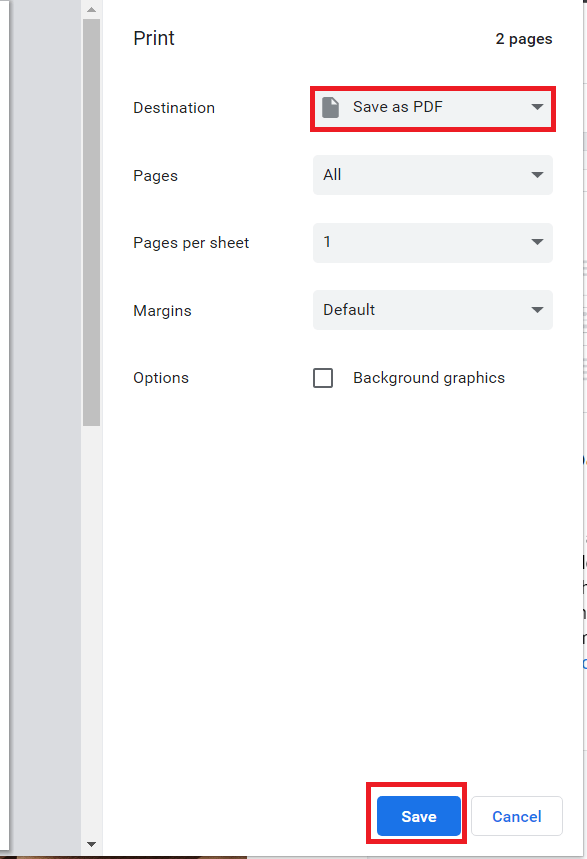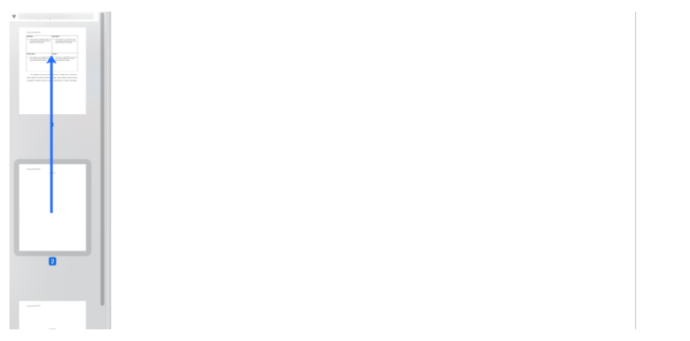Cómo mover páginas en Google Docs
Como una alternativa de MS Word y prácticamente un sucesor, esperaría que Google Docs esté dirigido a la versatilidad y la aplicabilidad bien versada. Aunque la aplicación web aporta mucha facilidad a la mesa, permite la colaboración mundial y cuenta con una gran integración, todavía carece de algunas características.

Microsoft Word permite al usuario mover páginas dentro de un solo documento usando el Panel de navegación. Esta característica esencial es increíblemente útil. Entonces, ¿puedes hacer esto en Google Docs? ¿Cómo puedes mover páginas en esta brillante aplicación web en la nube?
¿Es posible?
Bueno, sí. Por supuesto, puede mover páginas en Google Docs. Pero, ¿qué pasa con la capacidad del panel de navegación de MS Word? ¿Se aplica también a Google Docs? Aunque este tipo de panel ciertamente existe dentro de Google Docs, las cosas no son exactamente iguales. El panel de Google Docs no permite que el usuario mueva páginas usándolo.
Por lo tanto, la única forma de mover páginas en Google Docs es hacerlo manualmente. Sí, copiando y pegando el contenido. O eso, o copiar el contenido a MS Word (si lo posee), reorganizar las páginas como mejor le parezca y pegar el contenido reorganizado en Google Docs.
Por supuesto, esto puede ser muy molesto a veces, pero hasta que Google Docs agregue esta función a su panel de navegación, estas son las únicas dos formas de hacerlo. Puede pedirle a Google Docs que presente esta función navegando a Ayuda, seguido de Informar un problema. Cuéntales sobre la molesta falta de una función de movimiento de página. Sin embargo, no hay garantías de que Google responda.
Cómo reordenar las páginas de Google Docs en computadoras de escritorio
Ya sea que tenga una Chromebook, una Mac o una PC con Windows, las cosas funcionan prácticamente igual en todos los dispositivos. Esto se debe al hecho de que Google Docs es una aplicación basada en la web. En otras palabras, puede usarlo abriendo su navegador preferido (o disponible) y yendo a Google Docs. En el momento en que ingresa al mundo de la web, las cosas son universales para todos los dispositivos de escritorio.
- Para comenzar, abra el navegador en su dispositivo y abra un documento de Google Docs en el que esté trabajando.

- Mover las páginas es tan simple como complicado como seleccionar el contenido de una página que desea mover a otro lugar y cortarlo. El atajo para el Cortar la función es Control + Xpero también puedes copiar el contenido usando Control + Cy luego elimínelo con el mismo efecto.
- Ahora, encuentre la ubicación donde desea exprimir dicha página, presione Ingresar para agregar un párrafo y dejar espacio para la página.

- Luego, pegue el contenido haciendo clic derecho en el párrafo vacío y seleccionando Pegar del menú desplegable. Como alternativa, utilice el Control + V atajo.

Sí, el contenido que ha copiado aparecerá donde lo desee. Sin embargo, pueden surgir algunos problemas de formato. Por lo tanto, asegúrese de haber recortado todos los párrafos vacíos adicionales entre líneas. Si no lo hace, todo el contenido después de la página que acaba de mover puede cambiar de manera extraña.
Este método de mover las páginas puede parecer simple. Y, en algunos casos, lo es. Sin embargo, si tiene que cambiar constantemente las páginas, le resultará algo molesto.
Ahora, si posee MS Word en su dispositivo de escritorio, es posible que desee copiar el contenido a la aplicación de escritorio y continuar y mover páginas en él. Esto le ayuda a evitar todos esos molestos espacios entre párrafos que pueden ocurrir durante largas sesiones de movimiento de páginas.
- Para ello, abre el archivo de Google Docs en cuestión y selecciona todo el contenido. Utilizar el Ctrl+A función para tenerlo todo seleccionado.

- Luego, haga clic derecho en el cuerpo del contenido y seleccione Copiar del menú desplegable o utilice el Control + C función. También puedes usar Control + X o Cortar para copiar y eliminar automáticamente el contenido del archivo de Google Docs. Después de todo, reemplazará el contenido con el contenido nuevo y reorganizado de MS Word.

- Ahora, dirígete a MS Word. Comience un nuevo documento utilizando el método que prefiera. Luego, haga clic derecho en el espacio vacío y seleccione Pegar o presione Control + V.

- Ahora, navegue hasta el Vista pestaña en MS Word y selecciónela.

- Desde el Vista pestaña, seleccione la Panel de navegación opción.

- Utilizando la Panel de navegación vista a la izquierda, haga clic y mueva los distintos encabezados que tiene en el documento. Esto hará exactamente lo mismo que el método de copiar/pegar, pero sin que aparezcan todos los párrafos en blanco.

- Una vez que haya terminado de mover las cosas, use el Control + A para seleccionar la totalidad del contenido y luego copiarlo. Vuelva al archivo de Google Docs y pegue el contenido allí.
Tus páginas ahora deberían estar reordenadas en tu Google Doc.
Cómo reordenar las páginas de Google Docs en dispositivos Android/iOS
Como probablemente sepa, Google Docs está muy disponible en teléfonos inteligentes y tabletas. Tanto los dispositivos iOS como los Android tienen sus aplicaciones dedicadas de Google Docs.
La mejor manera de reordenar páginas en su dispositivo Android/iOS es, bueno, no hacerlo en un dispositivo móvil. Sí, es factible, pero es mucho, mucho más fácil acceder al archivo de Google Docs a través de un dispositivo de escritorio y realizar los métodos mencionados anteriormente.
Sin embargo, si, por alguna razón, no puede/no quiere usar su dispositivo de escritorio, puede hacerlo todo en la aplicación móvil.
Ya sea que tenga un iPhone/iPad o un teléfono inteligente o tableta con Android, el principio sigue siendo el mismo. De hecho, el principio es idéntico al del dispositivo de escritorio descrito anteriormente.
La única diferencia real aquí, siendo el hecho de que no puede usar el clic derecho o el Control + C/V/X/A método. Para copiar/pegar/cortar/seleccionar todas las cosas dentro del documento de Google Docs, use el método estándar de copiar/pegar para su dispositivo. Por lo general, es una combinación de tocar/tocar y mantener/doble toque. Luego siga copiando y pegando hasta que haya reorganizado el documento según sus preferencias.
Tenga en cuenta que los documentos largos tienden a convertirse en pesadillas de navegación en las versiones de Google Docs para dispositivos móviles/tabletas, así que espere un margen de error y una dosis de incertidumbre. Si el formato del documento puede esperar hasta que tenga en sus manos una PC/Mac/Chromebook, puede acceder al documento usando una de dichas plataformas de escritorio. Luego, siga el método de movimiento de páginas descrito anteriormente.
Cómo reordenar las páginas de Google Docs mediante la conversión a PDF
Una forma increíblemente simple de reordenar sus páginas es convertirlas a PDF en su computadora.
- Haga clic en el Imprimir icono en la parte superior o escriba Ctrl + P.

- Ahora, haga clic en el Destino selección de menú desplegable Guardar como pdf y luego haga clic Ahorrar.

- Ahora, abra la versión PDF en su computadora y use el panel izquierdo para arrastrar sus páginas en el orden en que le gustaría tenerlas.

- Una vez hecho esto, guárdelo y vuelva a subirlo a Google Docs.
Aunque esto convierte su documento a un nuevo formato, es una forma mucho más sencilla de mover y reordenar páginas.
Preguntas frecuentes adicionales
¿Cómo se mueven las imágenes en Google Docs?
A veces, los archivos de Google Docs pueden incluir varios archivos de imágenes. Por supuesto, las imágenes, al igual que los cuerpos del contenido escrito, se pueden mover. En realidad, todo el proceso es prácticamente idéntico al proceso de copiar/pegar el contenido textual.
1. Seleccione la imagen en cuestión, use los comandos copiar/cortar/pegar y reorganice las cosas como desee.
2. También puede hacer clic en la imagen y usar el cursor para moverla.
Aún así, no podrá hacerlo a través de una función como la Panel de navegación.
¿Cómo se separan las páginas en Google Docs?
Separar páginas en Google Docs es una excelente manera de facilitarle el movimiento de páginas. Puede tener una idea más clara de qué parte del contenido está dónde y dónde puede moverlo. Además, si separa las páginas, no tendrá que preocuparse tanto por los espacios en blanco de los párrafos.
Para separar páginas en Google Docs, debe agregar saltos de página.
1. Para hacerlo, coloque el cursor donde desee insertarlo y navegue hasta la pestaña Insertar en el menú superior.
2. Luego, desplace el cursor sobre el Rotura entrada en el menú desplegable y haga clic en Página descanso. Un atajo para esto es Control + Intro.
3. Para eliminar un salto de página, simplemente use el Retroceso botón: los saltos de página se eliminan como cualquier otro fragmento de texto/símbolo.
¿Por qué no hay espacio entre páginas en Google Docs?
Google Docs separará las páginas por ti, tal como lo haría MS Word. Cuando se imprima el documento, cada página tendrá su correspondiente página física en papel. Sin embargo, existe un modo que elimina el espacio entre las páginas para fines no relacionados con la impresión. Ya sea que realmente desee imprimir su documento o disfrutar de tener páginas separadas mientras trabaja en un archivo de Google Docs, puede agregar el espacio entre las páginas de manera muy simple.
1. Navegue hasta Vista en el menú superior y seleccione Mostrar diseño de impresión. Esto debería colocar una marca de verificación junto a la entrada y separar las páginas por usted.
Conclusión
Sí, tener una opción de movimiento de página de fácil acceso en Google Docs sería muy conveniente y útil. Sin embargo, hasta que se introduzca la función, tendrá que solucionarla y utilizar uno de los métodos mencionados anteriormente. Ten en cuenta que mover las páginas en Google Docs siempre es más fácil si cada una tiene un salto de página y si lo haces desde tu computadora. De esta manera, obtiene acceso a MS Word (si lo posee), lo que puede ayudarlo a mover esas páginas.
¿Has logrado mover esas páginas con éxito? Si tiene alguna pregunta, no se abstenga de contactarnos en la sección de comentarios a continuación. Nuestra comunidad estará más que feliz de brindarle todas las respuestas que pueda necesitar.