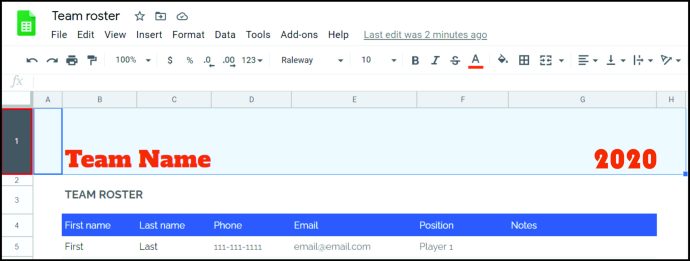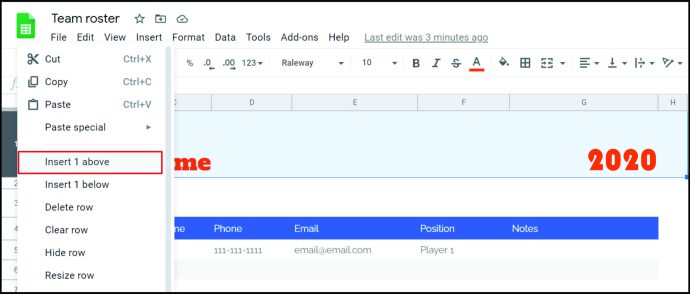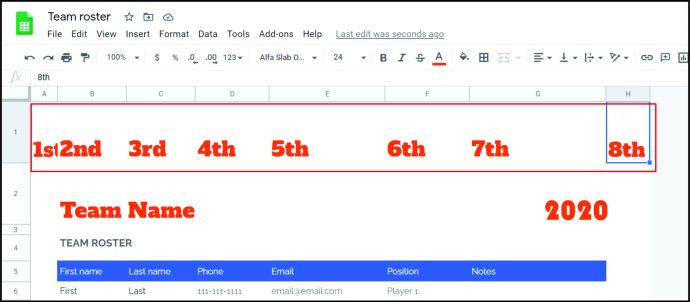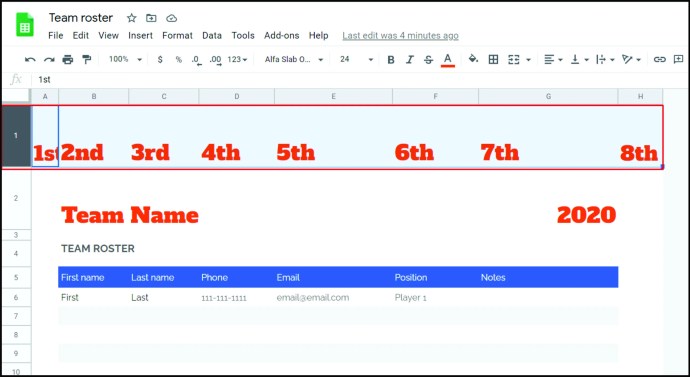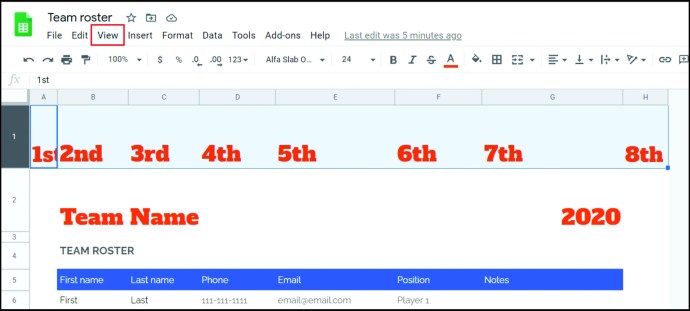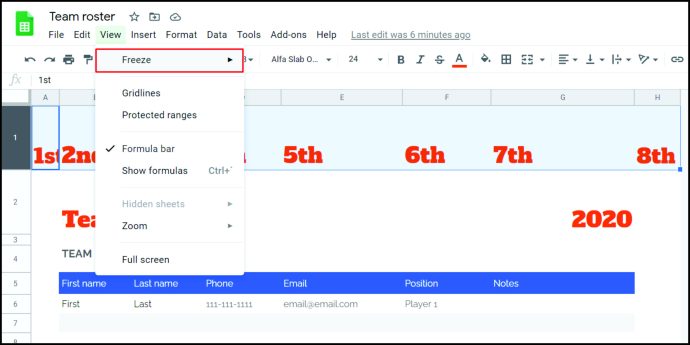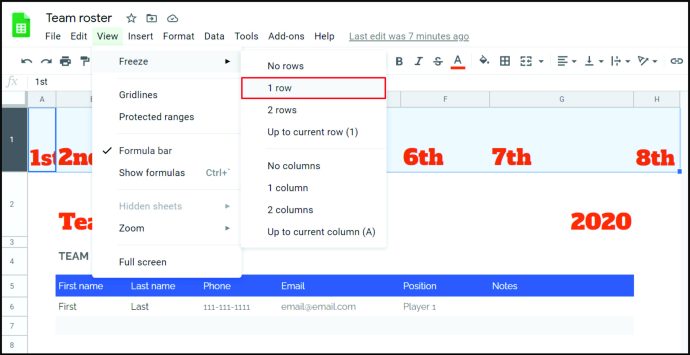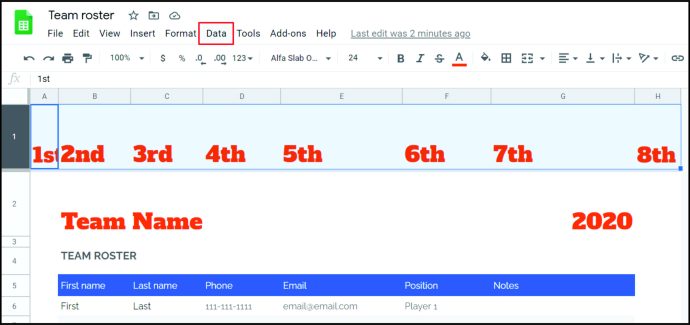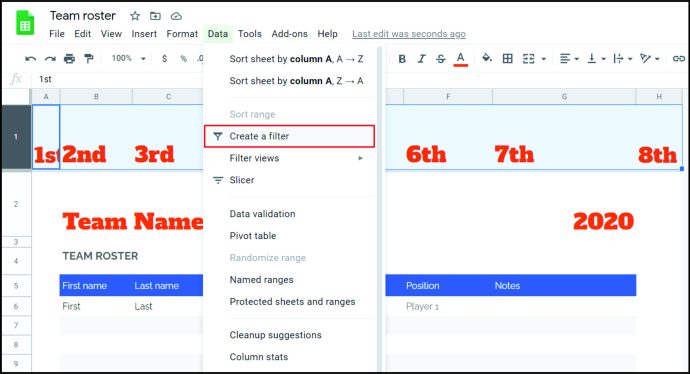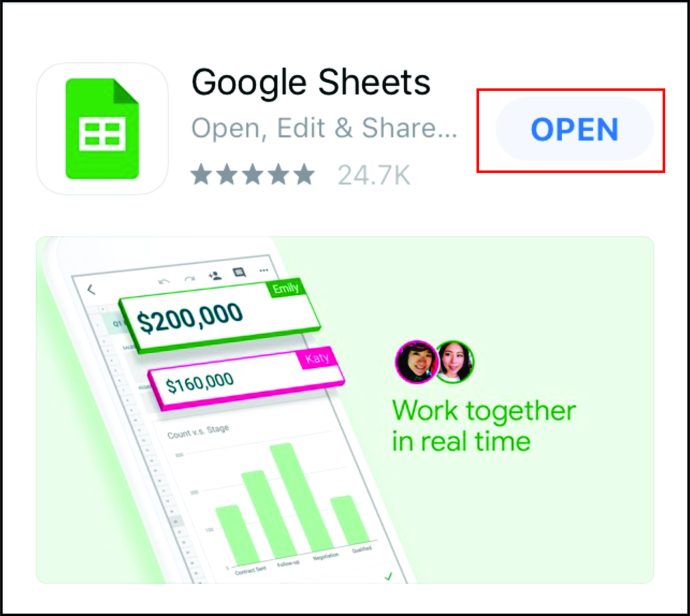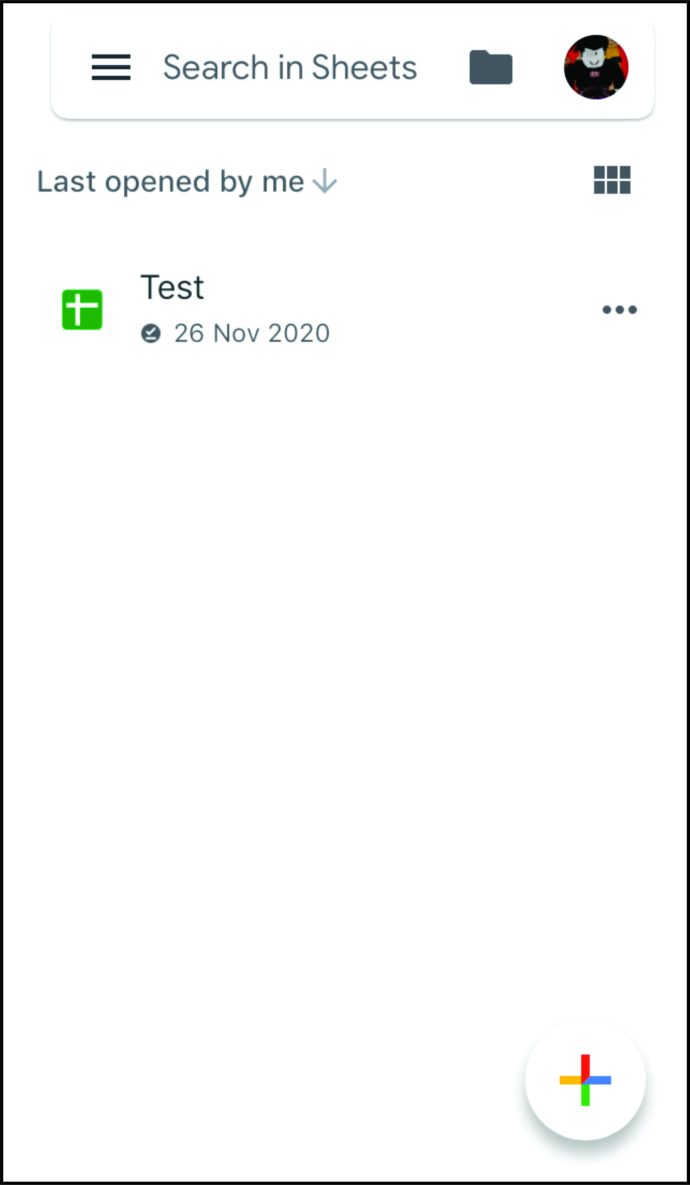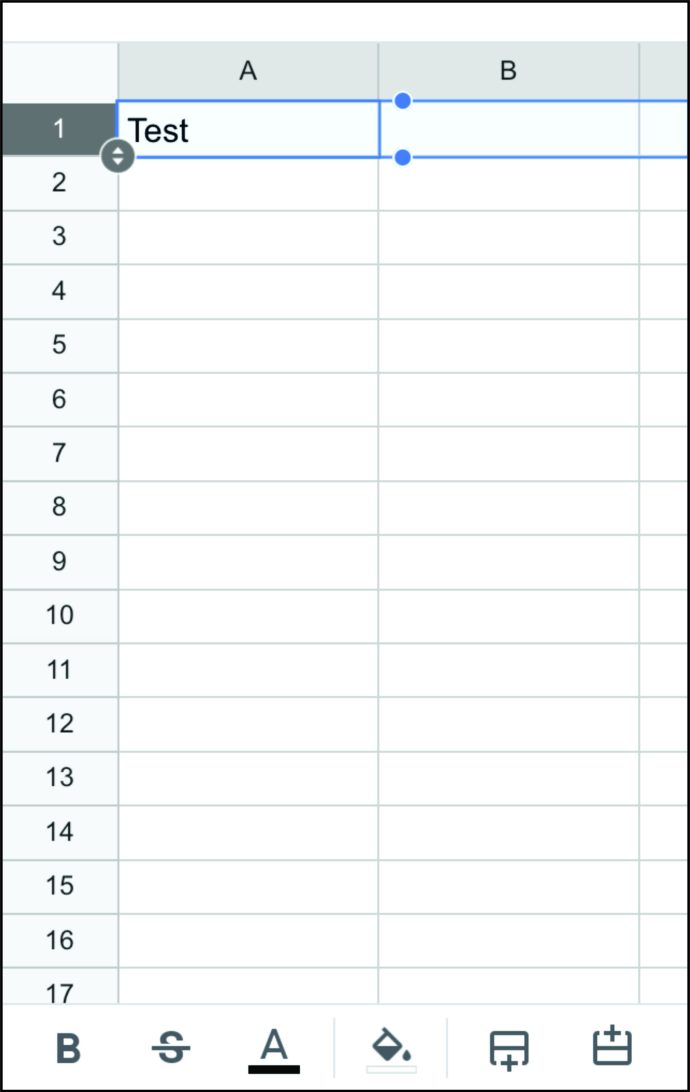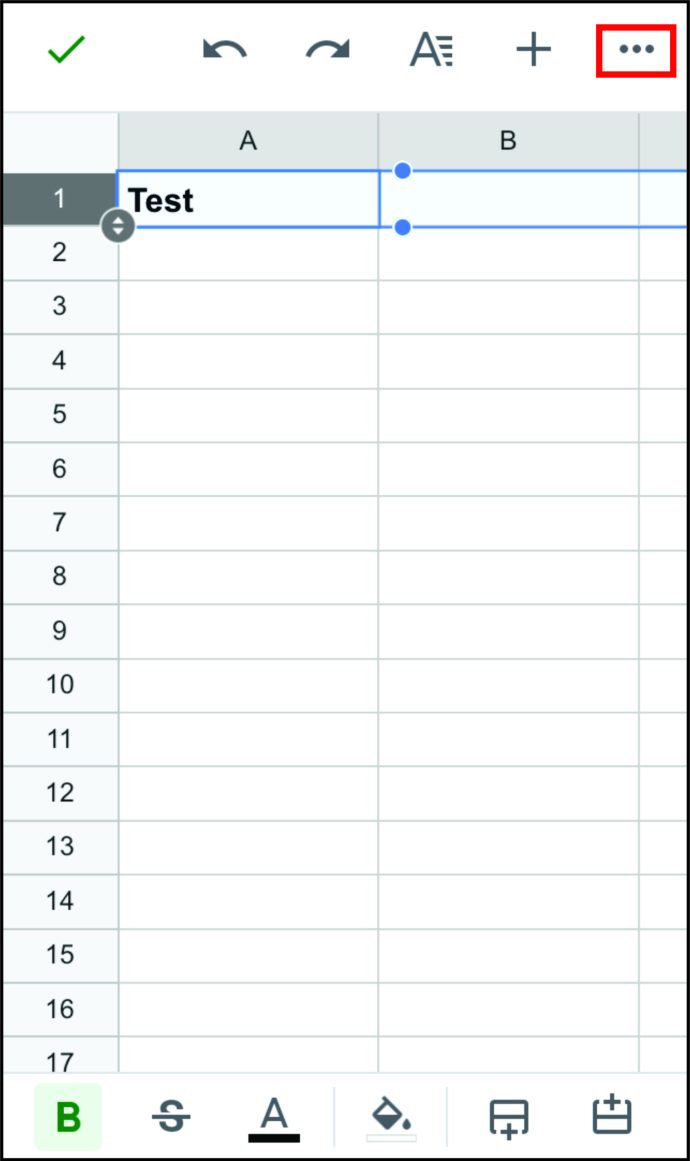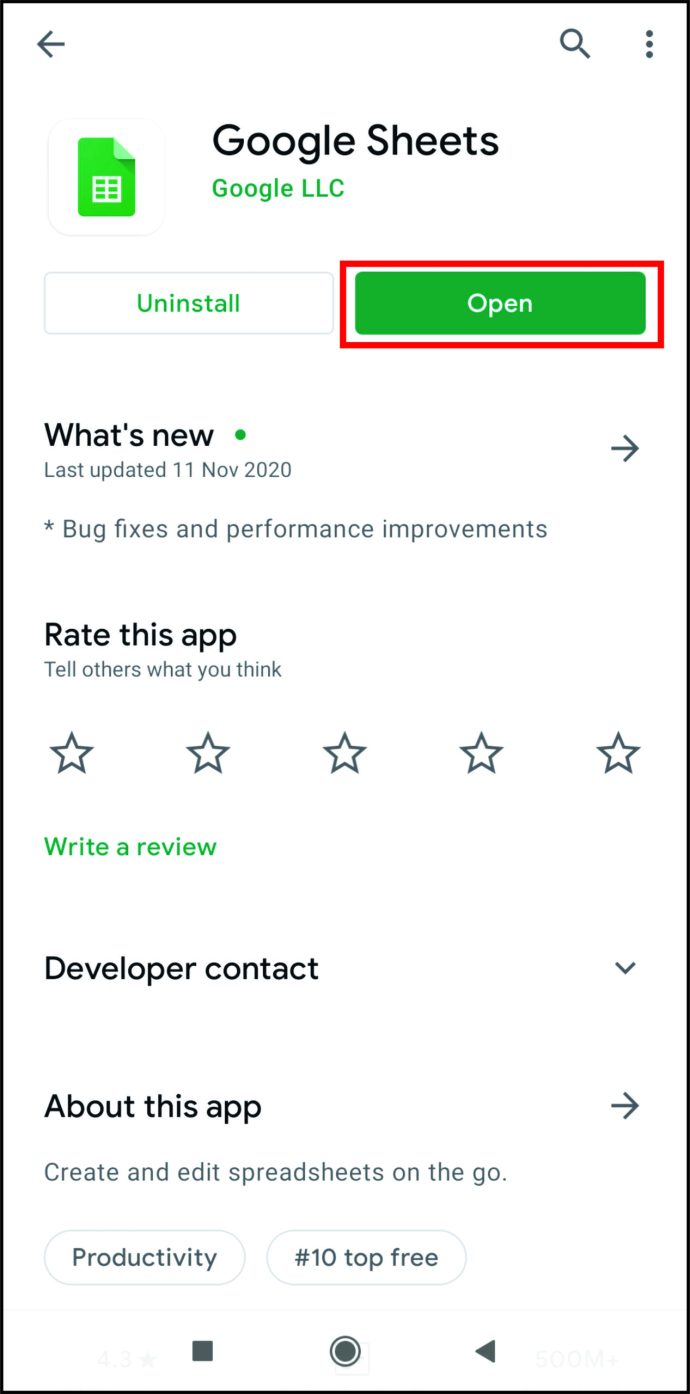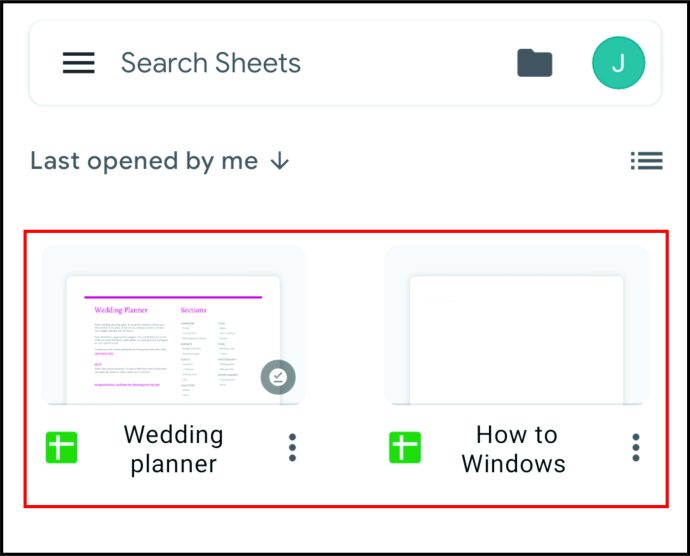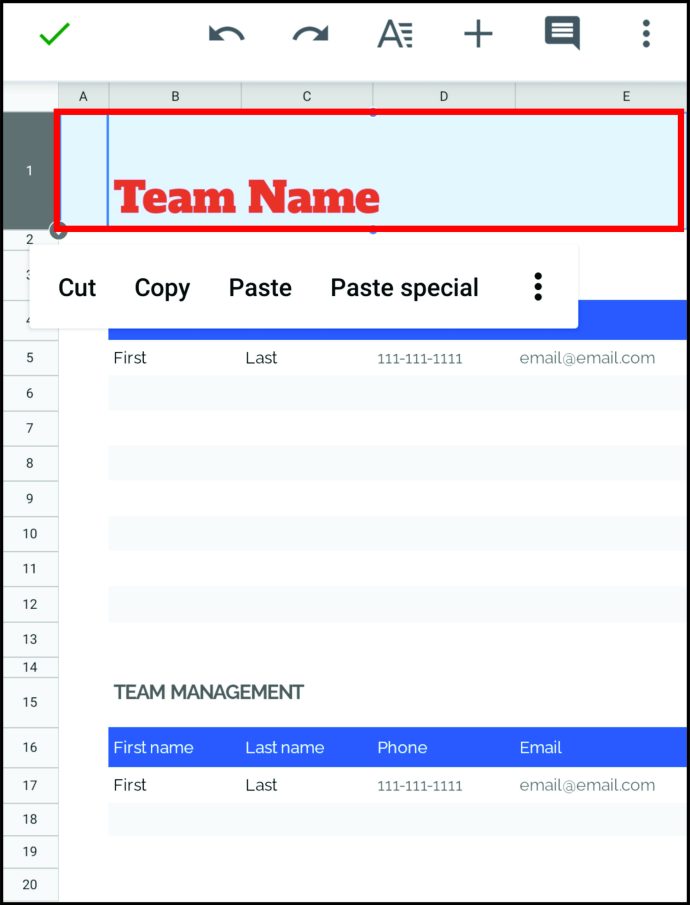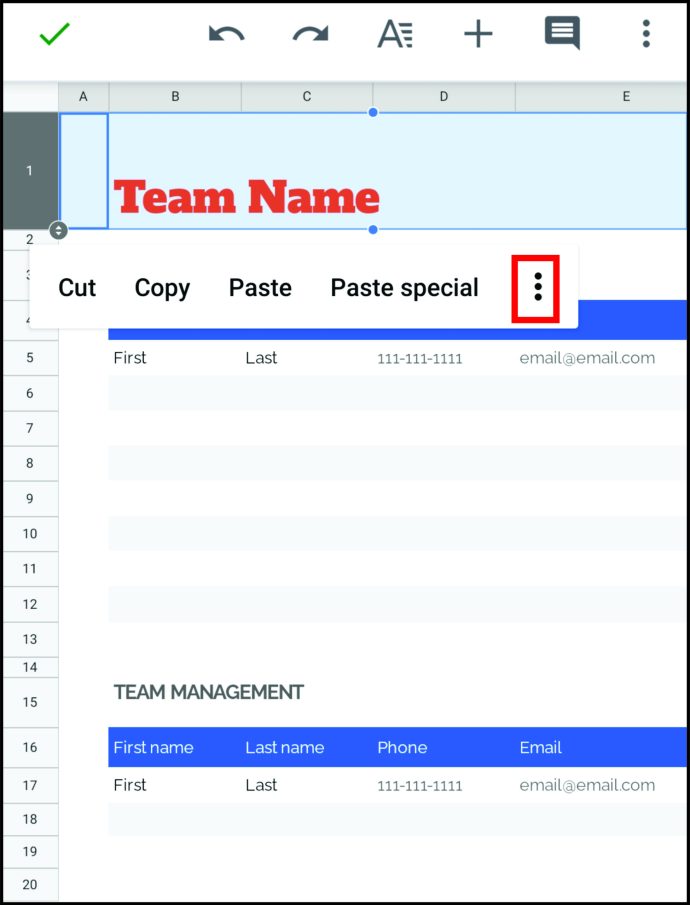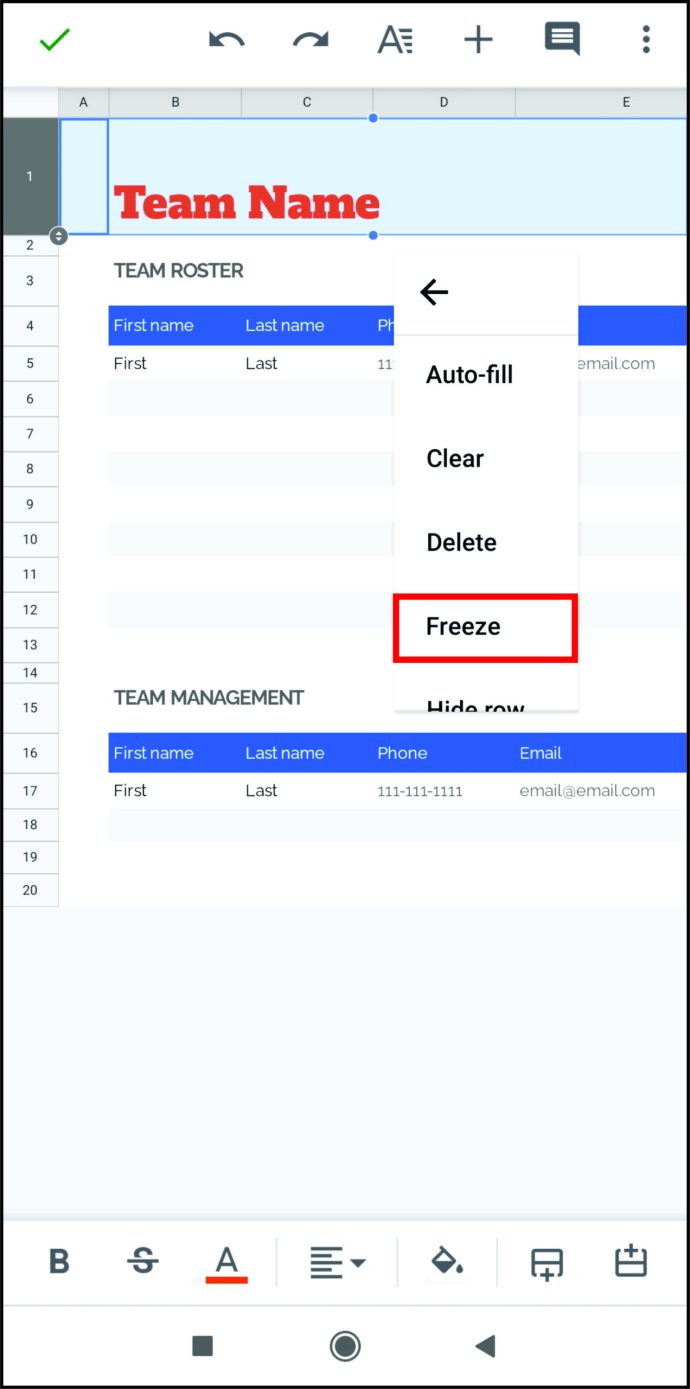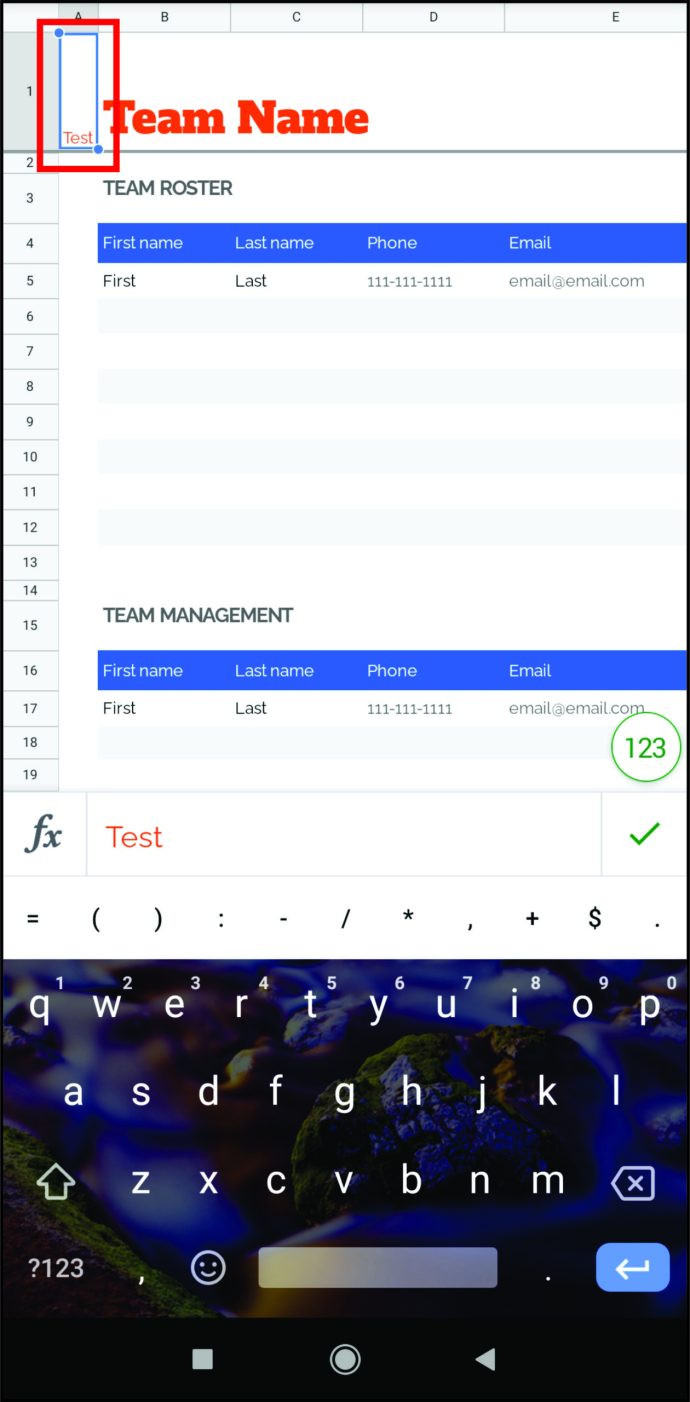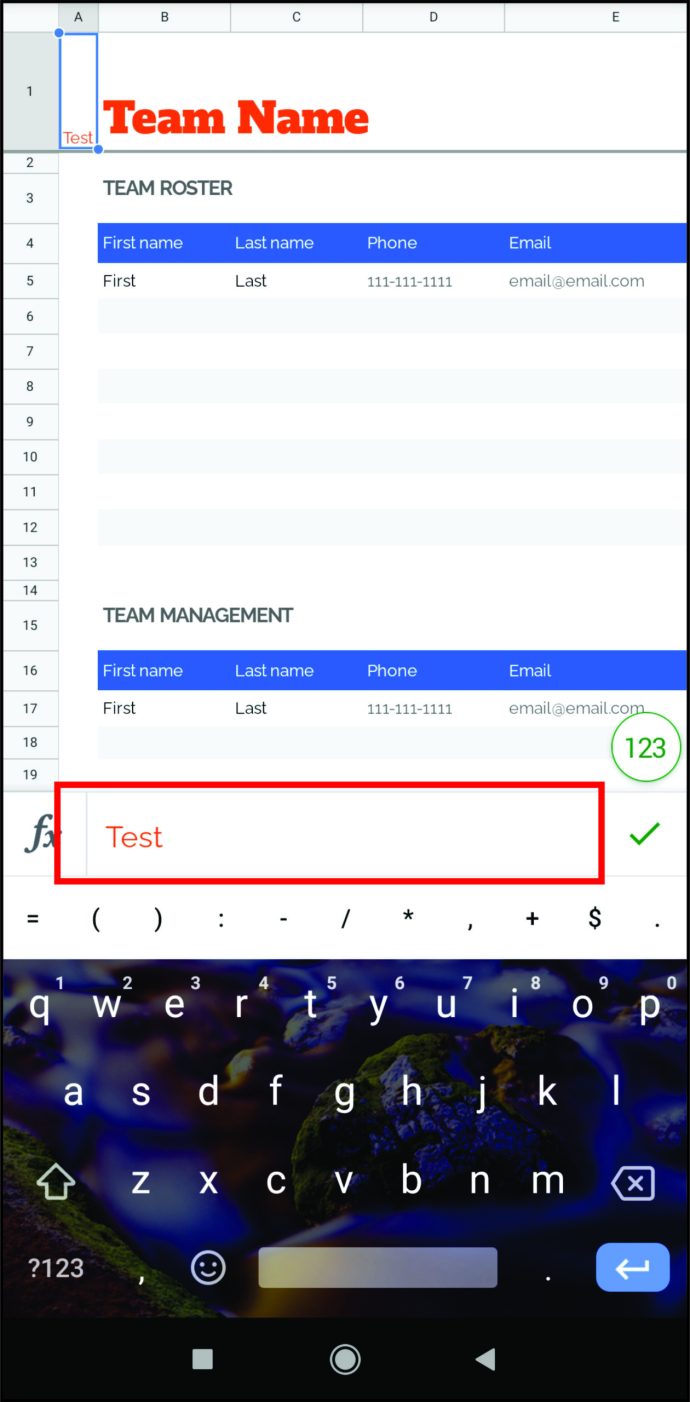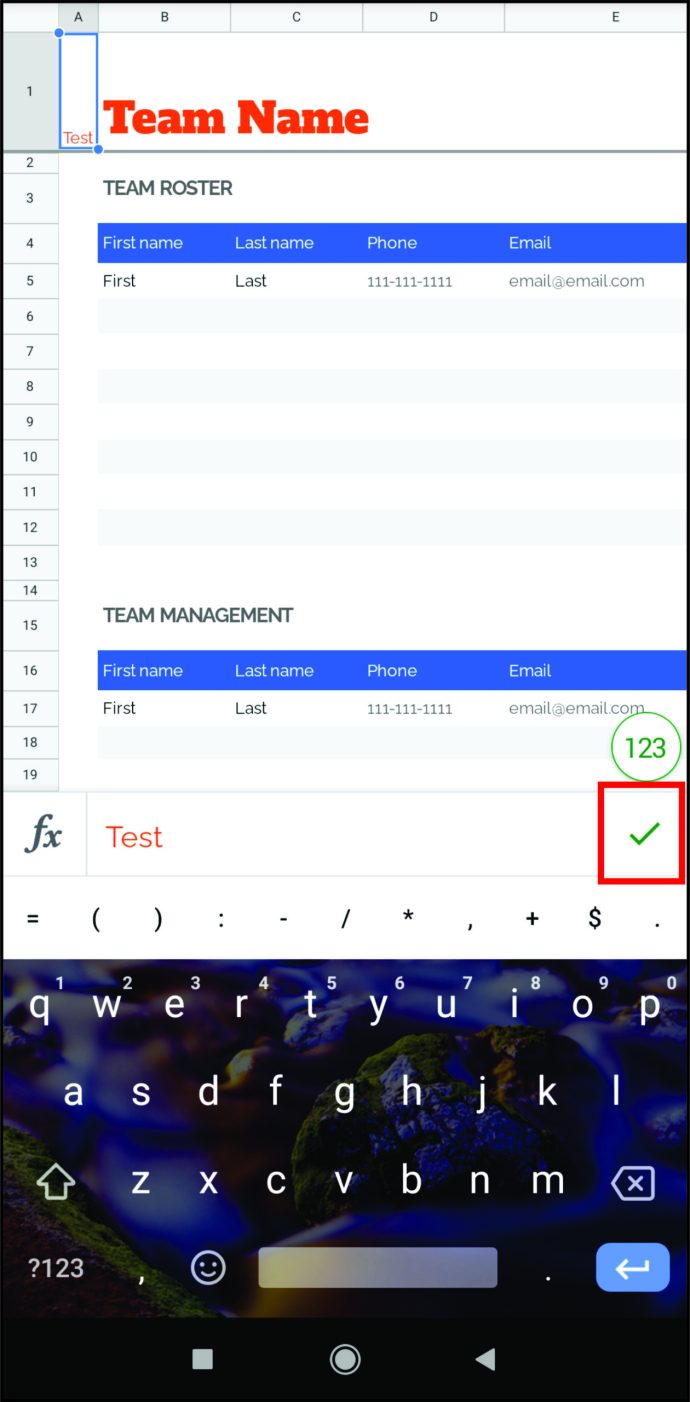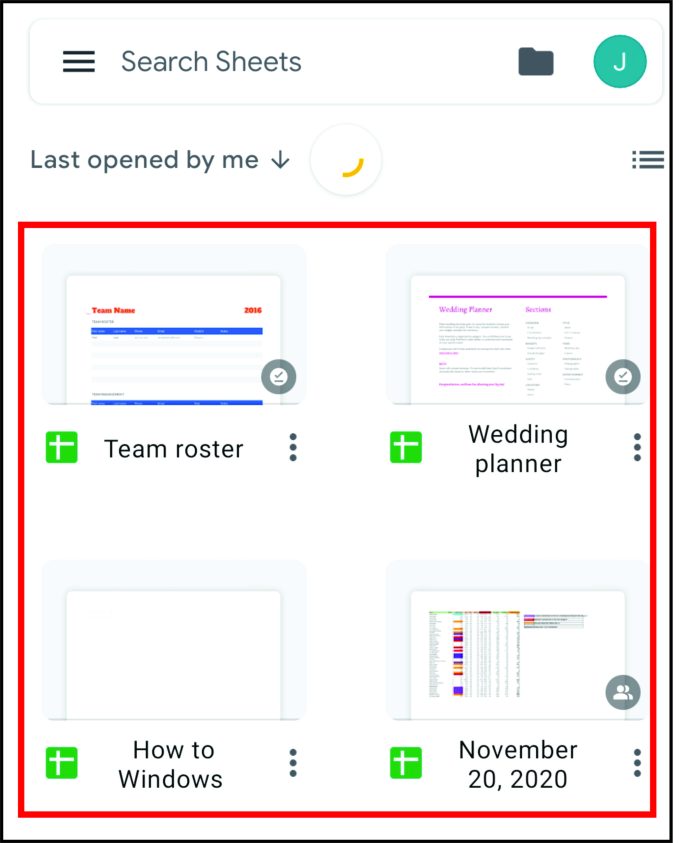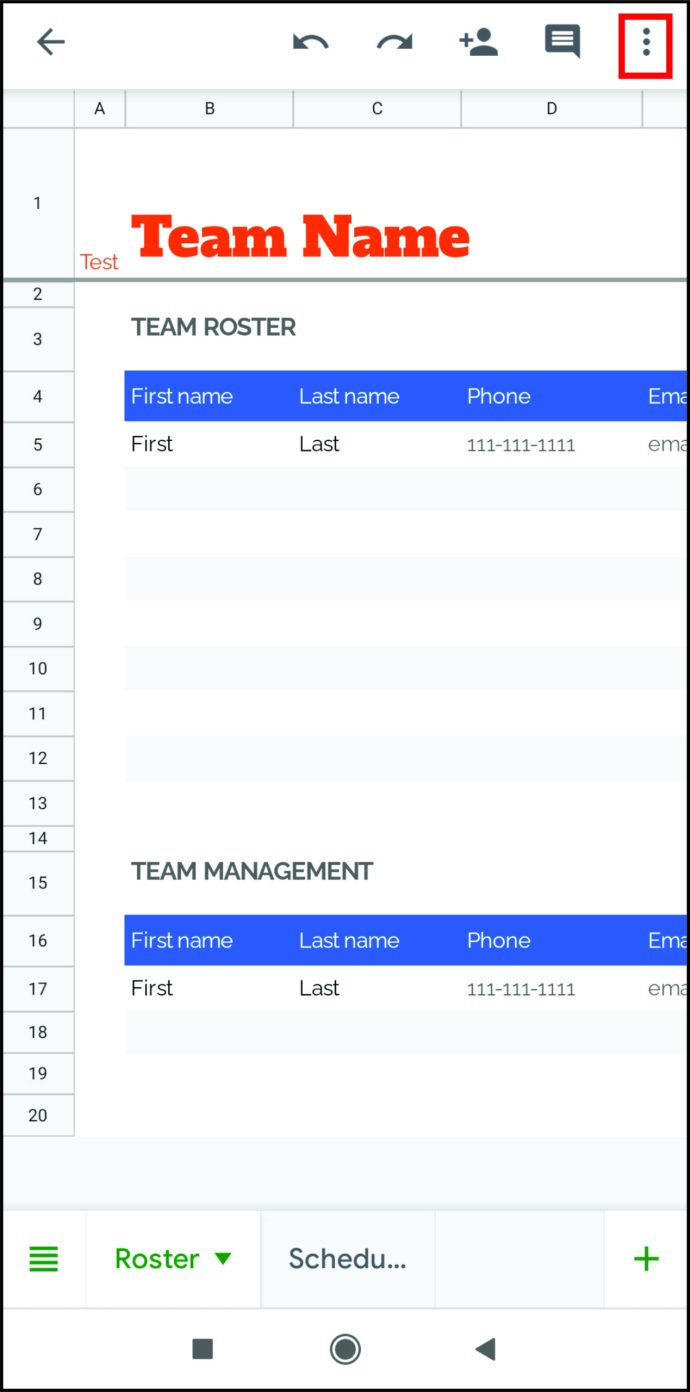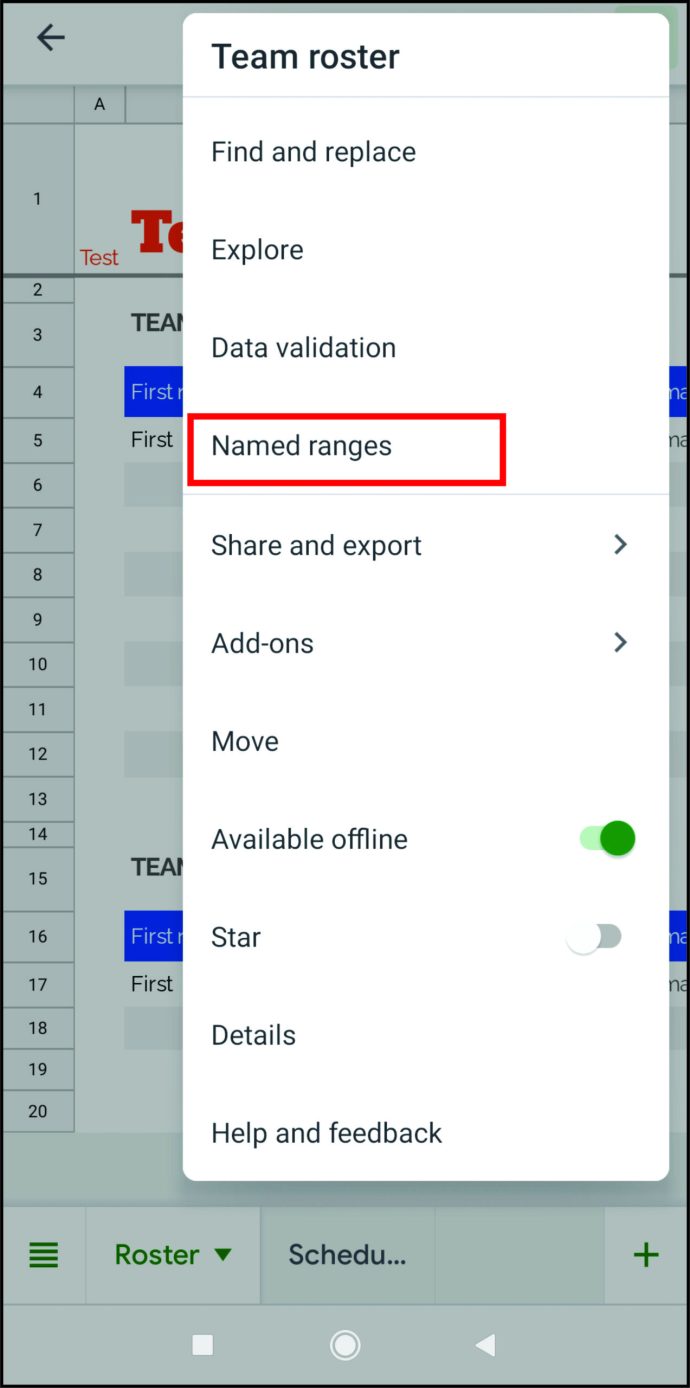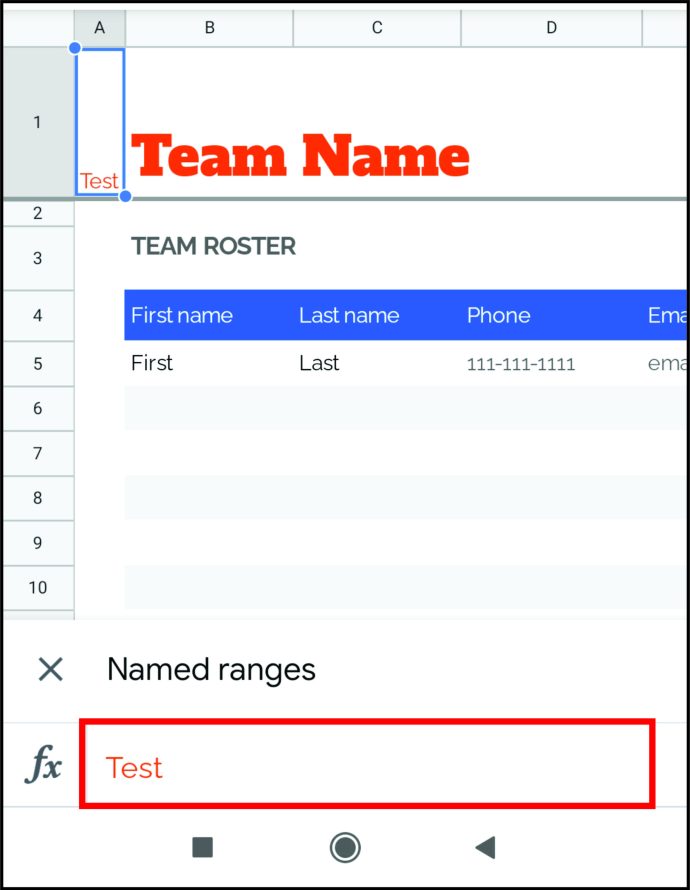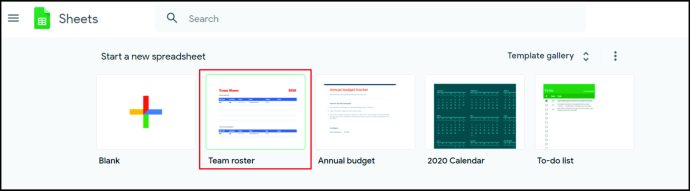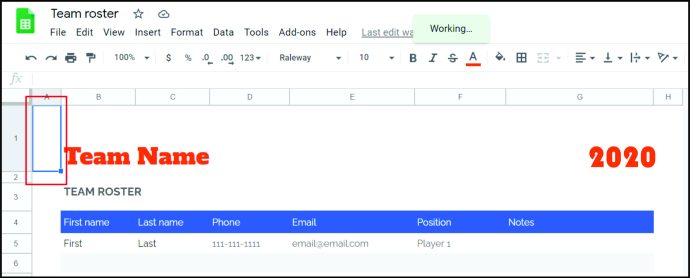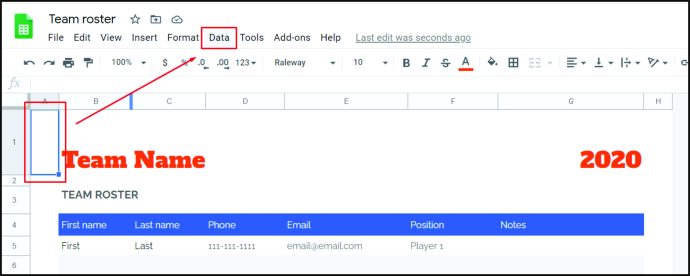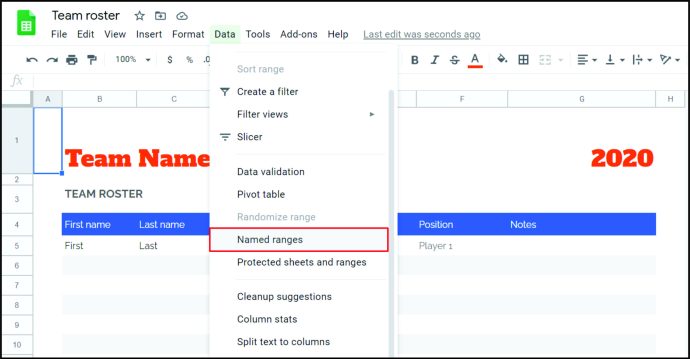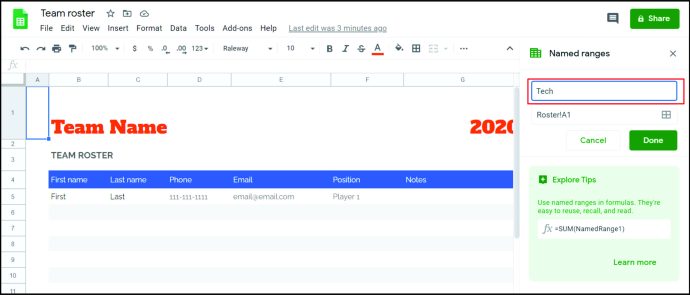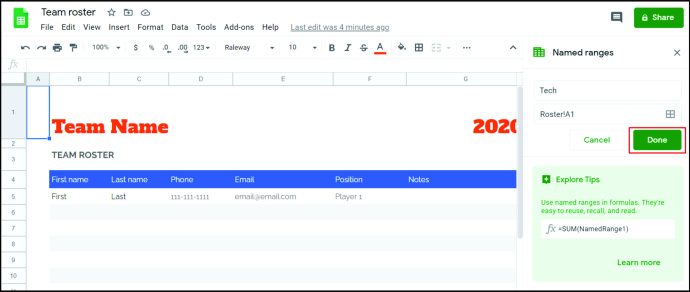Cómo nombrar columnas en Google Sheets
Como habrá notado, las columnas en Hojas de cálculo de Google ya tienen sus encabezados predeterminados. Estamos hablando de la primera celda de cada columna que siempre estará visible, sin importar cuánto te desplaces hacia abajo. Eso es muy conveniente, ¿verdad? Sin embargo, hay un problema. Sus nombres predeterminados van de la A a la Z y no hay forma de cambiarlos.
Pero no te preocupes. Hay otro truco que puede usar para nombrar columnas en Hojas de cálculo de Google. En este artículo, explicaremos cómo nombrarlos de la manera que desee y hacer que todo sea más conveniente.
Cómo nombrar columnas en Google Sheets
Siempre ves columnas AZ porque están congeladas; no desaparecen incluso cuando se desplaza hacia abajo y todas las demás celdas desaparecen. No puede cambiar sus nombres, pero puede congelar celdas de otra fila y darles el nombre que desee. Esa es la forma de cambiar los encabezados de columna predeterminados y agregar sus propios nombres.
Si está utilizando Hojas de cálculo de Google en su navegador, esto es lo que debe hacer:
- Abra la hoja que desea editar.
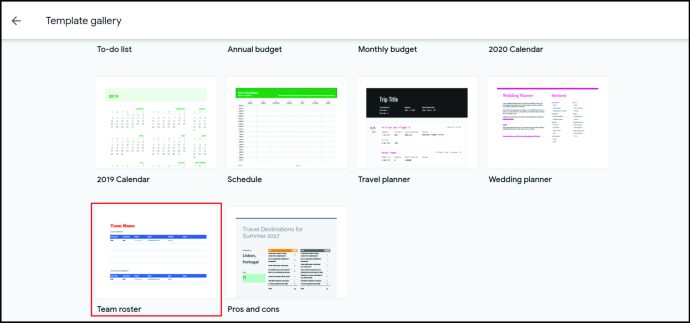
- Haga clic en el número delante de la primera fila.

- Haga clic en “Insertar”. y seleccione “Fila arriba”. Ahora debería obtener una nueva fila en blanco en la parte superior del documento.

- Introduzca el nombre de cada columna en las celdas de la primera fila.

- Para resaltar esta fila, haga clic en el número que se encuentra frente a ella.

- Haga clic en “Ver”.

- Seleccione “Congelar”.

- Cuando se abra el menú “Congelar”, seleccione “1 fila”.

Ahí tienes. La fila con los nombres de las columnas ahora está congelada, lo que significa que puede desplazarse hacia abajo todo lo que quiera, pero aún podrá ver los nombres de las columnas en la parte superior. Son sus nuevos encabezados, en realidad.
También puede ordenar y filtrar datos simplemente haciendo clic en el encabezado de la columna. Sin embargo, primero debe habilitar esta función. Así es cómo:
- Vaya al menú superior y haga clic en “Datos”.

- Seleccione “Filtro” y enciéndalo.

Verá el ícono verde en cada encabezado, y simplemente puede hacer clic en él para ordenar y filtrar los datos.
Cómo nombrar columnas en Google Sheets en iPhone
También puede nombrar columnas usando su iPhone, pero necesita tener la aplicación Hojas de cálculo de Google. No es posible hacerlo desde el navegador del teléfono móvil. Descargue la aplicación y le mostraremos cómo nombrar columnas cambiando los encabezados y congelándolos. El proceso es similar a lo que haces en tu computadora, pero los pasos son un poco diferentes.
Esto es lo que tienes que hacer:
- Abra la aplicación Hojas de cálculo de Google.

- Abre tu hoja de cálculo.

- Toca y mantén presionada la primera fila.

- Cuando aparezca el menú, toca los tres puntos para ver más opciones y selecciona “Congelar”.

Congelar filas en la aplicación para iPhone es incluso más fácil que en una computadora, ya que verá una línea gris que divide la fila congelada del resto del documento. Significa que hiciste todo correctamente. Ese es tu nuevo encabezado. Ahora, simplemente ingrese el nombre de cada columna. Cuando se desplace hacia abajo, notará que el título no se mueve, por lo que siempre podrá ver los nombres de las columnas. ¡Tan conveniente!
Cómo nombrar columnas en Google Sheets en Android
Si tiene un teléfono Android, hay dos formas de nombrar columnas. Mientras que la primera forma es similar al proceso del iPhone, la segunda es un poco diferente. Consiste en nombrar un rango de celdas. Le mostraremos ambas formas para que pueda decidir cuál es más conveniente para usted. Antes de comenzar, asegúrese de descargar la aplicación Hojas de cálculo de Google para Android.
Aquí está el primer método:
- Abre la aplicación.

- Abre tu hoja de cálculo.

- Toque y mantenga presionado el número frente a la primera fila. Esto debería resaltar toda la fila y abrir una barra de herramientas.

- Haga clic en el signo de tres puntos en la barra de herramientas.

- Seleccione “Congelar”.

- Toca dos veces una celda de la primera fila.

- Introduzca el nombre de la columna.

- Toque la marca de verificación azul para guardar.

- Repita el proceso para la primera celda de cada columna.
Ahí lo tiene Acaba de crear encabezados con nombres de columna que están congelados y no se moverán incluso si se desplaza hasta el final del documento. Sin embargo, si también desea probar otro método, esto es lo que debe hacer:
- Abre la aplicación.

- Abre tu hoja de cálculo.

- Toca los tres puntos para obtener más opciones.

- Seleccione “Rangos con nombre”.

- Toque un rango con nombre para verlo en su hoja.

Desafortunadamente, no puede editar rangos con nombre en la aplicación Hojas de cálculo de Google. Para hacerlo, es posible que deba abrir la hoja de cálculo en su computadora.
Cómo nombrar columnas en Google Sheets en iPad
Nombrar columnas usando su iPad es muy similar a nombrar columnas usando su iPhone. Por supuesto, todo puede depender del modelo que tengas, pero el proceso es generalmente similar. Descarga la aplicación Hojas de cálculo de Google para iPod y comencemos. Esto es lo que tienes que hacer:
- Abre la aplicación.
- Abre tu hoja de cálculo.
- Toca y mantén presionada la primera fila para resaltarla.
- Ahora verá un menú. Dependiendo de su modelo de iPad, debe tocar “Más opciones” o el signo de tres puntos.
- Elija “Congelar”.
- Seleccione “1 fila”.
- Ahora, toque dos veces cada celda en la primera fila e ingrese los nombres.
Ahí tienes. Acaba de crear un encabezado personalizado con nombres de columnas que siempre permanecerán en la parte superior de su documento. Lo mejor es que Hojas de cálculo de Google se sincroniza automáticamente, por lo que cuando abra la hoja de cálculo en su iPhone o Mac, aún podrá ver los encabezados que ha creado.
Cómo nombrar celdas en hojas de cálculo de Google
Hemos explicado todo acerca de nombrar columnas, pero ¿qué sucede si simplemente desea nombrar un rango de celdas? Hay una manera fácil de hacerlo, y le explicaremos todo lo que necesita saber. Esto puede ser muy útil, especialmente si se trata de muchas fórmulas. En lugar de escribir “A1:B10” cada vez, simplemente puede escribir su nombre personalizado, como “presupuesto” o “gastos”.
Aquí se explica cómo nombrar celdas en Hojas de cálculo de Google:
- Abre tu hoja de cálculo.

- Seleccione todas las celdas que desea nombrar.

- Haga clic en “Datos”.

- Seleccione “Rangos con nombre”.

- Introduzca el nombre que desea utilizar.

- Haga clic en “Listo”.

Eso es. Si desea nombrar más celdas, simplemente seleccione otro rango de celdas en su hoja de cálculo. Si el campo es demasiado grande para seleccionarlo con el mouse, puede elegirlo escribiendo el rango de celdas en el cuadro de texto.
Tenga en cuenta que el nombre no puede contener espacios ni signos de puntuación. Además, no puede comenzar con un número, aunque puede incluir números.
Cómo cambiar los nombres de las columnas en las hojas de Google
La parte más desafiante es nombrar columnas y crear nuevos encabezados. Una vez que lo haya hecho, cambiar los nombres de las columnas le resultará sencillo. Esto es lo que tienes que hacer:
- Abre tu hoja de cálculo.

- Haga clic en la celda de la primera fila que contiene el nombre de la columna.

- Vaya a la barra de texto, borre el nombre anterior e ingrese el nuevo nombre.

- Presiona “Enter” para guardar.

Ahí tienes. No importa cómo le cambies el nombre, esta celda debe seguir siendo tu encabezado. Sin embargo, Google Sheets a veces tiene problemas con algunos encabezados y puede cambiar su configuración. Pero no hay de qué preocuparse y si esto sucede, todo lo que tiene que hacer es congelar esa fila nuevamente.
Preguntas frecuentes adicionales
Cómo ordenar alfabéticamente las columnas de Google Sheets
Si desea ordenar las columnas alfabéticamente, primero seleccione todas las columnas que desea ordenar alfabéticamente. Luego, abra el menú superior y haga clic en “Datos”. Haga clic en “Ordenar hoja de la A a la Z”. Alternativamente, también puede seleccionar “Ordenar hojas de Z a A” si desea ordenarlas alfabéticamente al revés.
Si desea mantener sus encabezados y ordenar todas las demás celdas, asegúrese de seleccionar la opción “Los datos tienen una fila de encabezado”. De esa manera, Hojas de cálculo de Google excluirá sus títulos de la clasificación y los tratará como una fila separada, como debería ser.
¿Cómo hago un encabezado de columna en Google Sheets?
Hacer encabezados personalizados en Google Sheets es muy fácil. Todo lo que tiene que hacer es agregar una fila en blanco en la parte superior de su documento. Ingrese el nombre de cada encabezado y luego congele esa fila. Si usa la aplicación Hojas de cálculo de Google, verá una línea gris que ahora separa el encabezado de la columna del resto de las celdas.
Las celdas de la fila congelada funcionarán como encabezados de columna, ya que permanecerán en la parte superior. Siempre podrá verlos, incluso si se desplaza hasta la parte inferior del documento. También puede excluir sus encabezados del formato y formatear todas las demás celdas en su hoja de cálculo.
personalizar
A muchas personas no les gustan especialmente los nombres de columna predeterminados en Hojas de cálculo de Google. No son muy útiles cuando se trata de una gran cantidad de datos, y las letras AZ probablemente no le sean útiles. Afortunadamente, hay una manera de nombrar las columnas de la manera que desee y hacer que los nombres se mantengan. Esperamos que este artículo te haya sido útil y que hayas aprendido algo nuevo.
¿Personaliza columnas y filas en Hojas de cálculo de Google? ¿Hay algún otro truco que te ayude a organizar tus columnas? Háganos saber en la sección de comentarios.