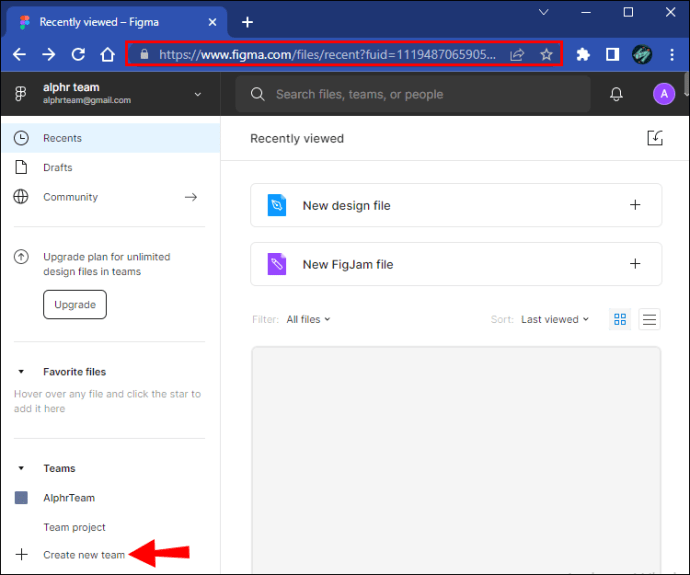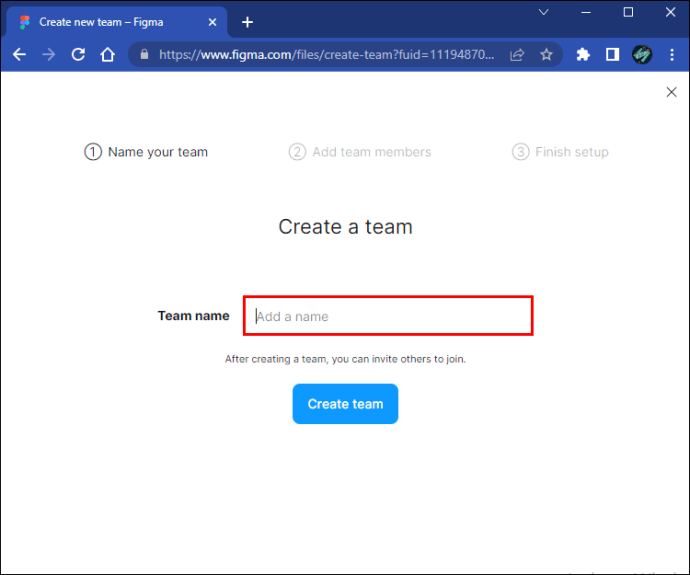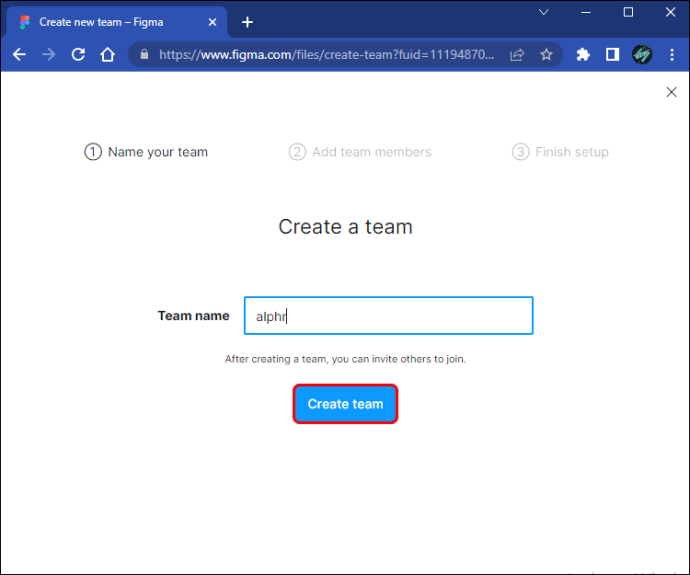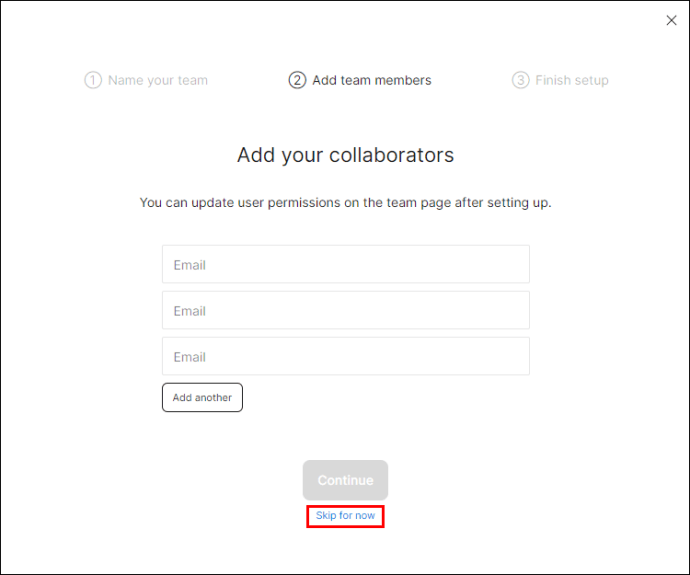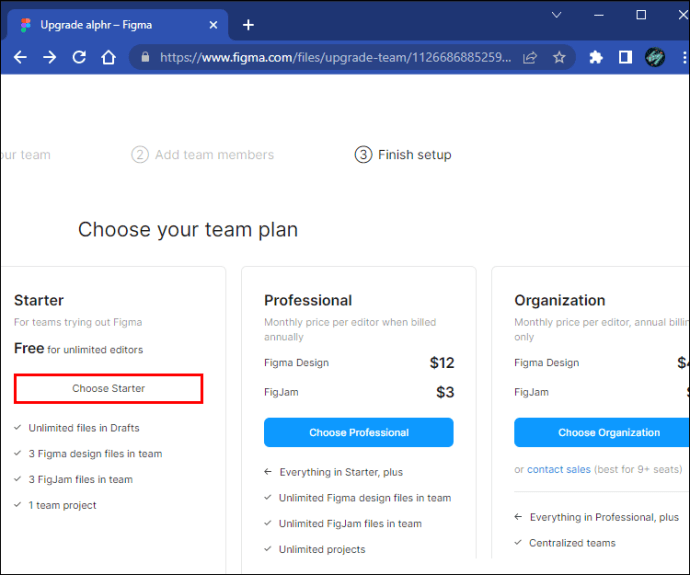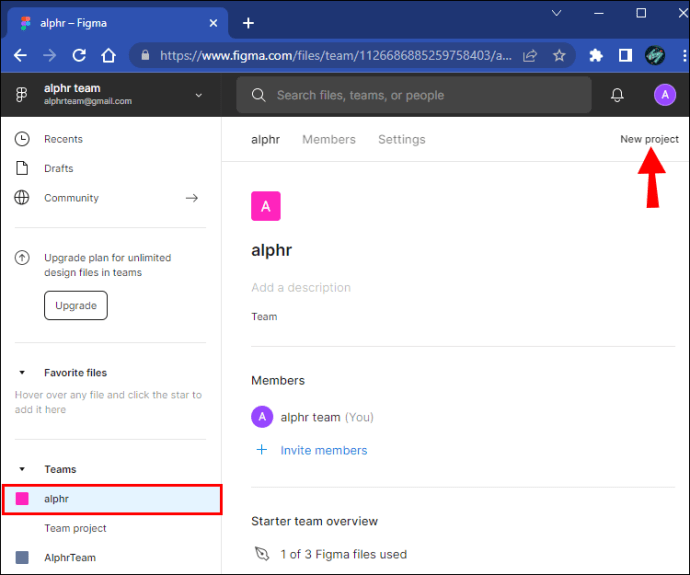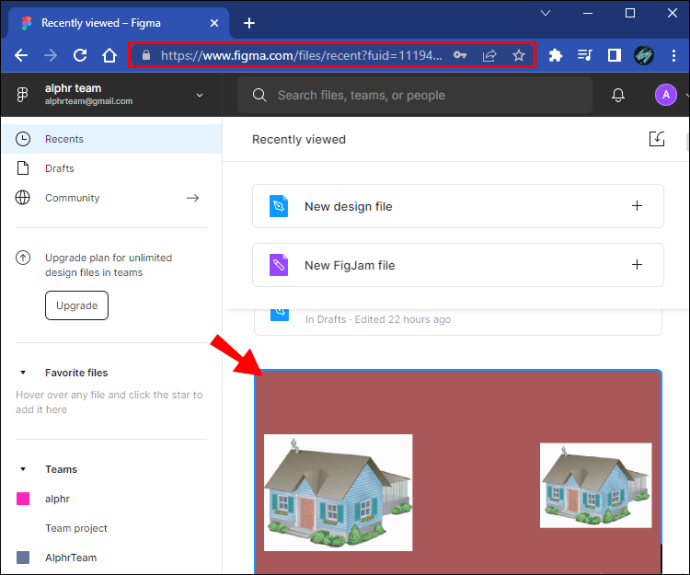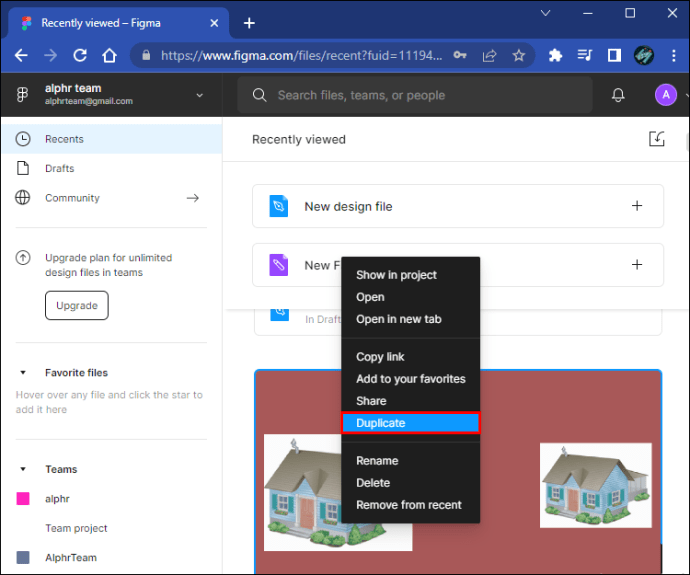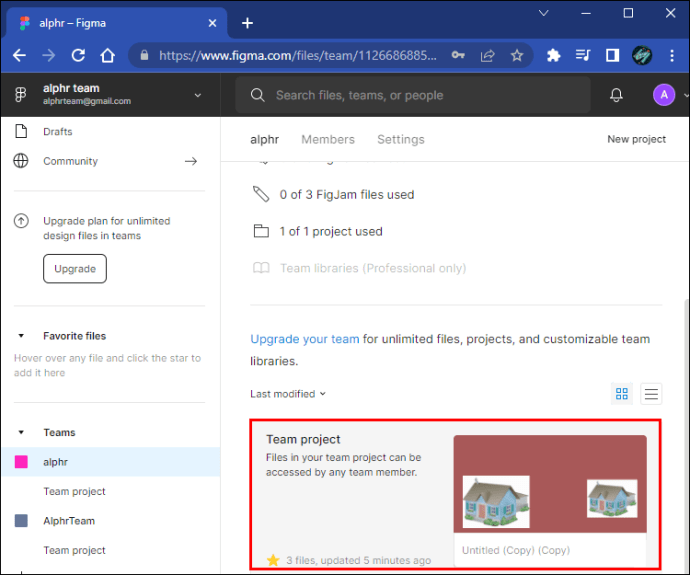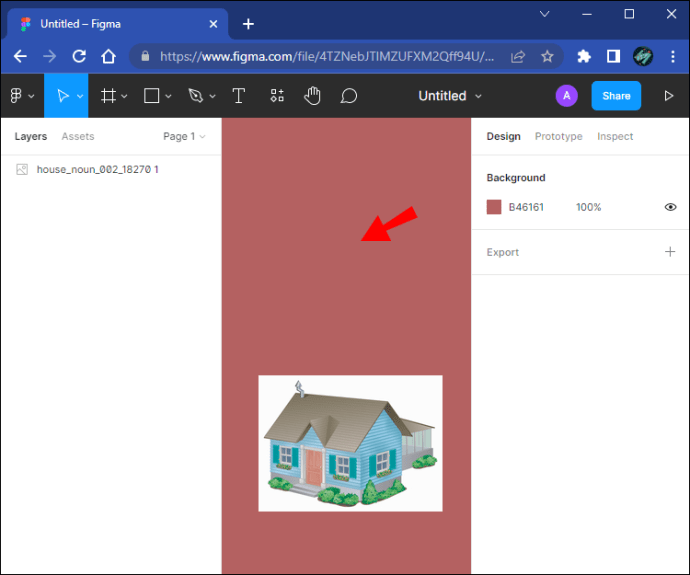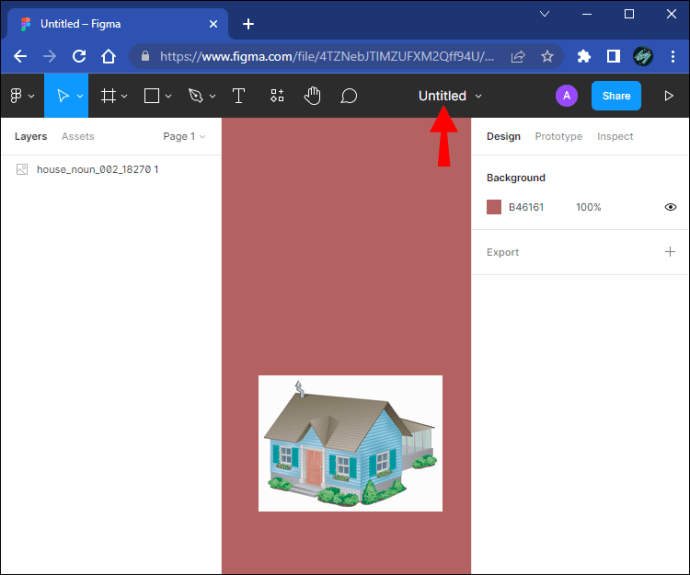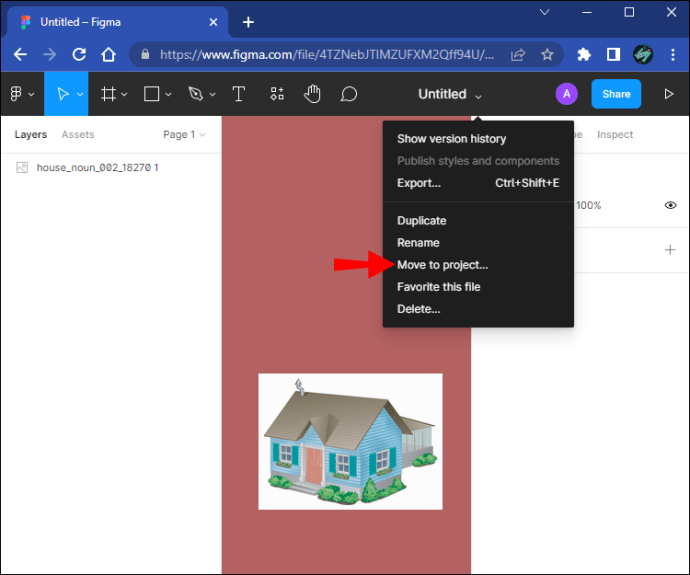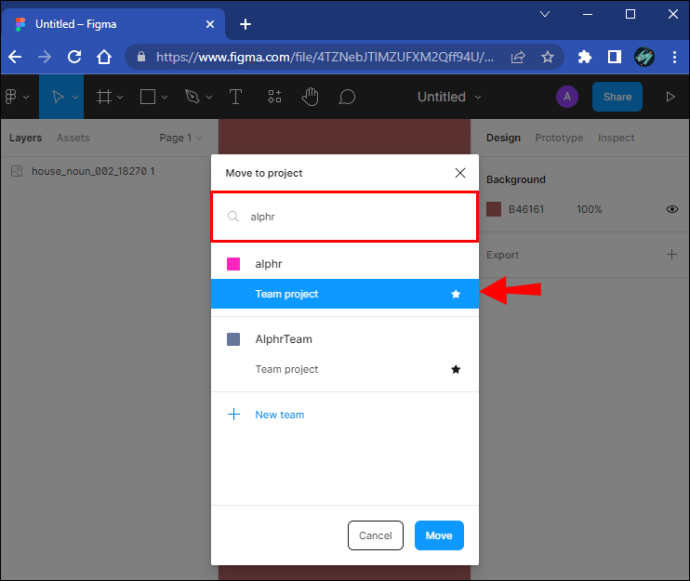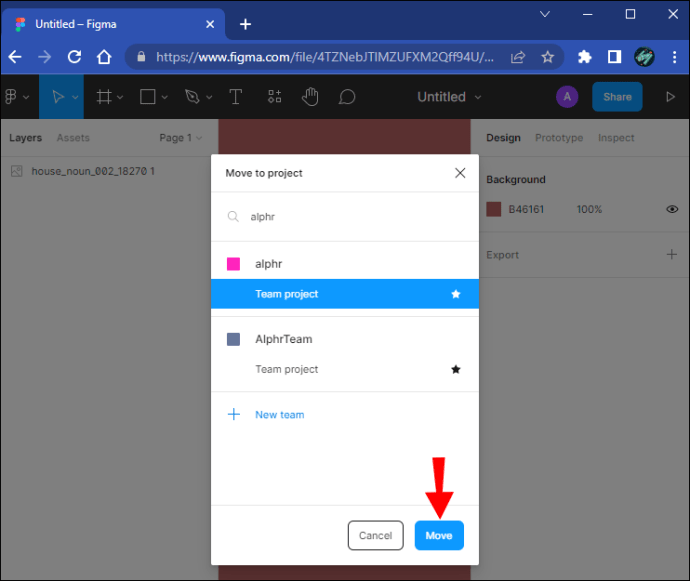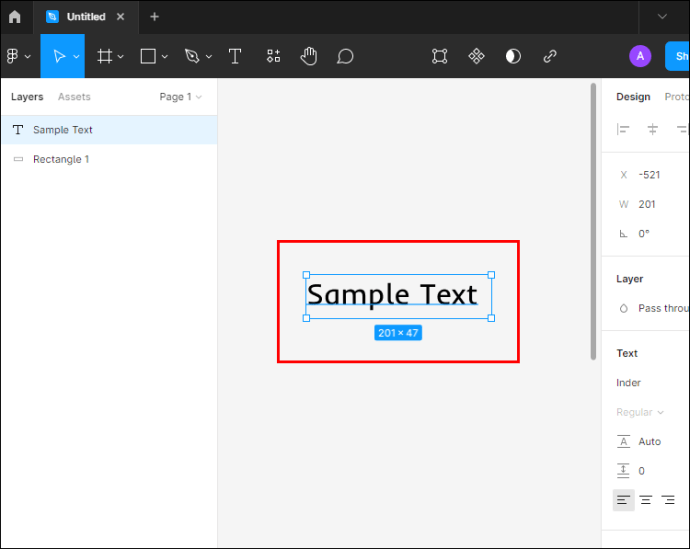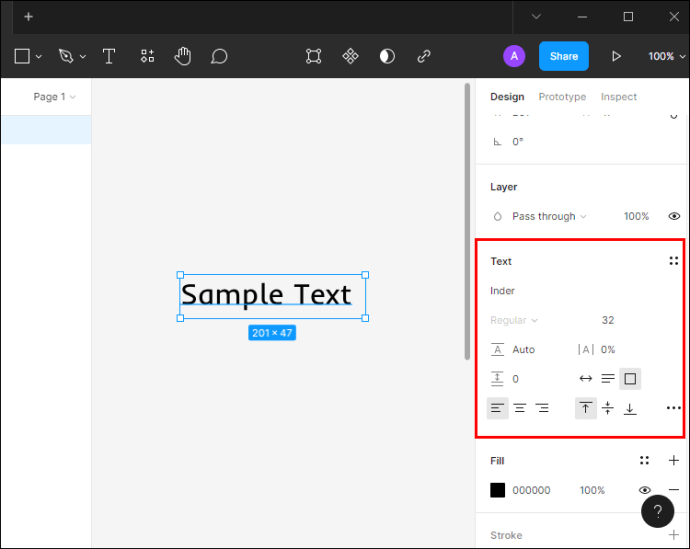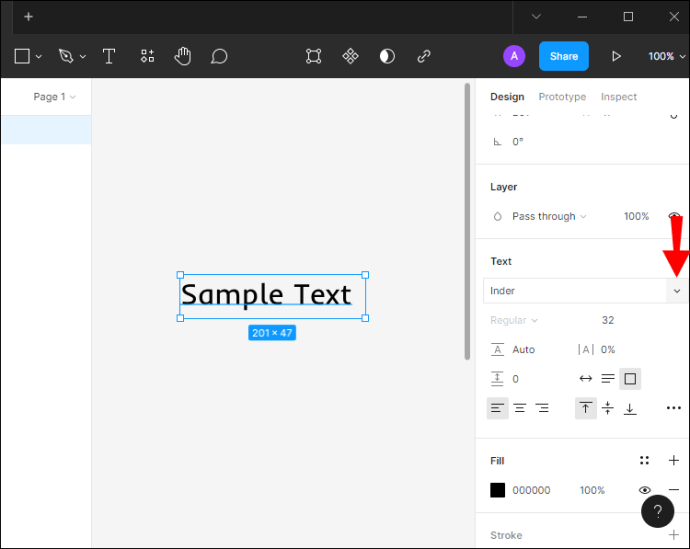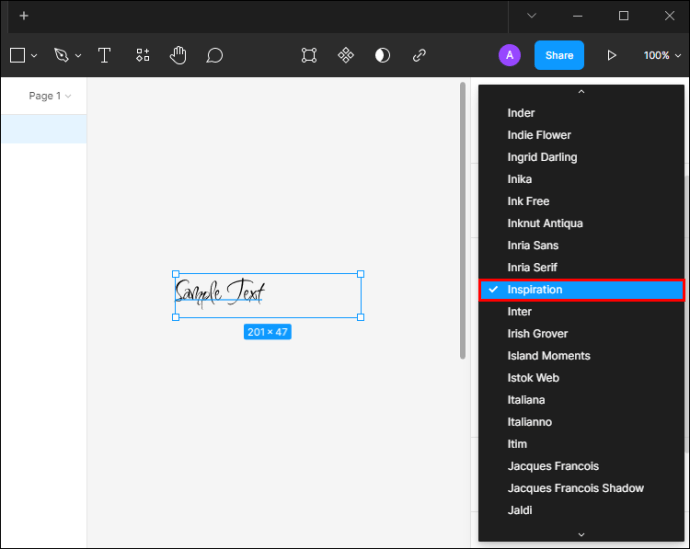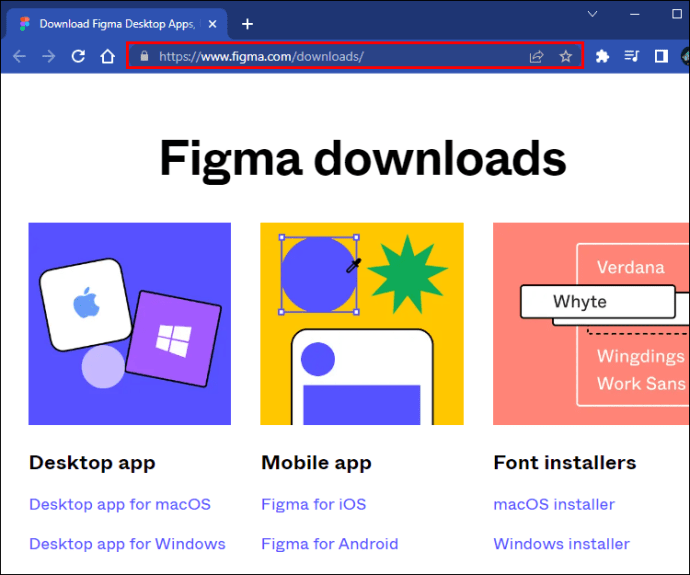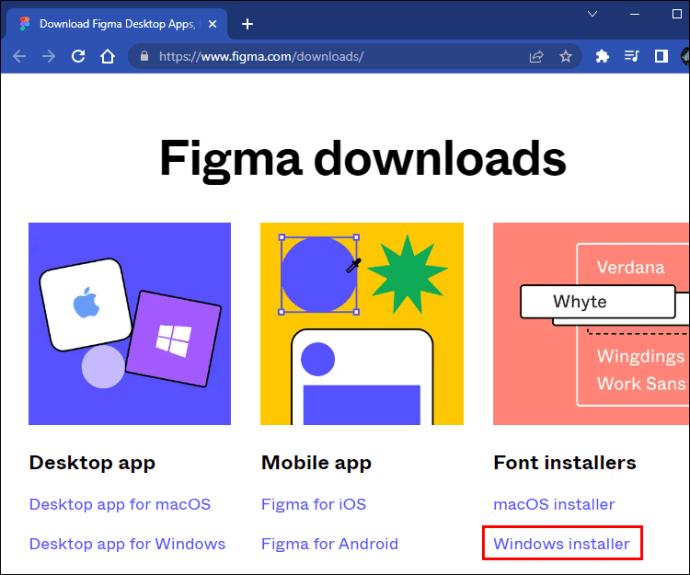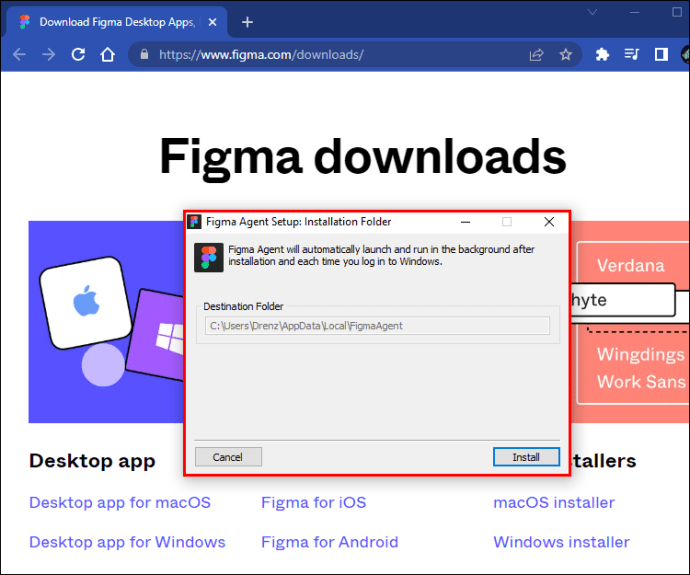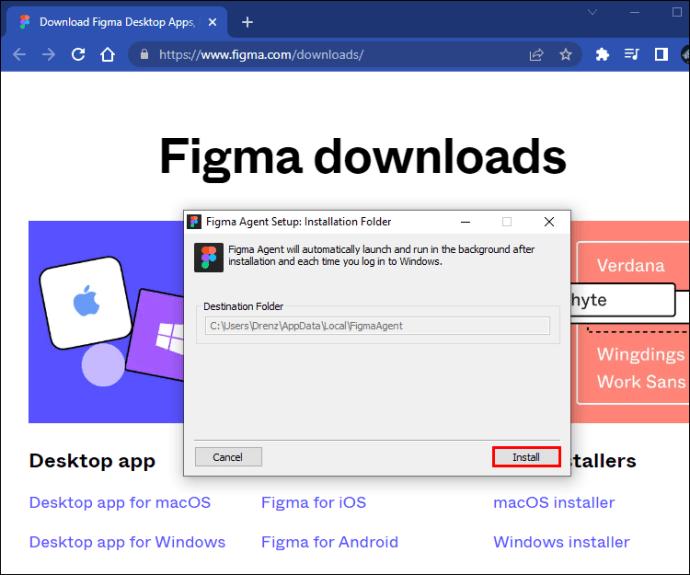He aquí por qué no puedes editar texto en Figma
Como herramienta de diseño colaborativo, Figma le permite invitar a varias personas a trabajar en proyectos. Si bien esto es útil para acelerar su trabajo y mejorar la colaboración, también puede generar problemas. Los derechos de acceso en conflicto y los cambios no intencionales pueden hacer que no pueda editar el texto en sus proyectos de Figma.
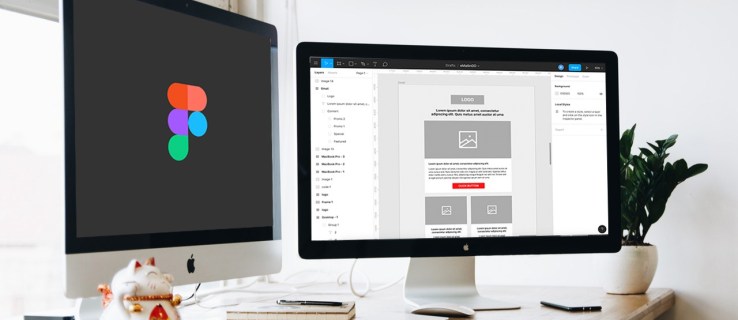
Este artículo cubre dos de las razones más comunes por las que es posible que no pueda editar el texto en Figma. También ofrece algunas soluciones que pueden restaurar la funcionalidad de edición.
Otro editor movió el archivo
La colaboración mejorada es brillante hasta que otro editor del proyecto hace un cambio que restringe su acceso. En algunos casos, su incapacidad para editar texto puede deberse a que otro editor mueva el archivo Figma a sus borradores o a otro equipo o proyecto. Si bien aún tendrá acceso a una versión de solo lectura del archivo, ya no podrá editarlo. Hay dos formas de solucionar este problema.
Método No. 1 – Duplicar el archivo
Duplicar un archivo al que puede acceder pero no puede editar le permite restaurar sus privilegios de edición. Sin embargo, no es una solución perfecta. Los archivos duplicados pierden los datos del historial de versiones, por lo que no tiene un registro de quién hizo los cambios ni cuándo.
Para duplicar un archivo, primero debe crear un equipo y un proyecto para que funcione siguiendo estos pasos.
- Abra el explorador de archivos y navegue hasta el botón “Crear nuevo equipo” en la barra lateral izquierda.

- Haz clic en el botón y nombra a tu equipo.

- Seleccione “Crear equipo”.

- Invite a los colaboradores que desee que sean miembros del equipo ingresando sus direcciones de correo electrónico. Alternativamente, seleccione “Omitir por ahora”.

- Elija un plan para el equipo entre las opciones Starter, Professional y Education.

- Haga clic en la página del equipo y haga clic en el botón “Nuevo proyecto” en la barra de menú.

Configure el nuevo proyecto para su equipo y estará listo para duplicar el archivo que actualmente no puede editar.
- Ingrese al explorador de archivos y localice el archivo que no puede editar.

- Haga clic derecho y seleccione “Duplicar” para generar una copia del archivo.

- Arrastre el archivo en su proyecto de equipo para transferirlo.

Ahora debería tener todas las capacidades de propiedad y edición del archivo duplicado.
Método n.º 2: transfiera el archivo de vuelta a su equipo
Otro editor puede haber transferido accidentalmente el archivo a su equipo, lo que limita sus capacidades de edición. Este método supone que puede ponerse en contacto con el editor y que está dispuesto a transferir el archivo a su equipo. Una transferencia restaura el archivo y retiene los datos de edición anteriores que pierde si lo duplica.
- Haga clic en un lugar vacío en el lienzo para anular la selección de las capas seleccionadas.

- Seleccione el nombre de archivo del proyecto en la barra de herramientas.

- Haz clic en “Mover al proyecto”.

- Escriba el nombre de su equipo de proyecto en la barra de búsqueda y seleccione “Proyecto de equipo” debajo del nombre del equipo.

- Haga clic en “Mover” para completar la transferencia.

El archivo usa una fuente que no tienes
Figma proporciona a los usuarios un catálogo de Google Web Fonts para sus proyectos. Estas fuentes son estándar para Figma, lo que significa que todos los usuarios pueden acceder a ellas y usarlas. Sin embargo, Figma también permite a los usuarios comprar y usar otras fuentes, además de usar las fuentes que han almacenado localmente en sus computadoras.
La función de almacenamiento local también puede hacer que no pueda editar texto.
Si Figma no puede acceder a una fuente que tiene en el almacenamiento local que también se ha utilizado en el documento que está editando, no podrá cambiar el texto. Puede solucionar este problema con bastante rapidez tanto en la aplicación de escritorio Figma como en la versión basada en navegador de la plataforma.
Aplicación de escritorio Figma
El Aplicación de escritorio Figma está disponible para PC con Windows y dispositivos que ejecutan macOS. Una vez que lo hayas instalado, sigue estos pasos para acceder a tus fuentes locales en el selector de fuentes de la plataforma.
- Seleccione su capa de texto o una parte del texto dentro de la capa.

- Navegue a las propiedades del texto en la barra lateral derecha.

- Haga clic en la flecha desplegable a la derecha de la fuente en esta barra lateral.

- Seleccione la familia de fuentes que desee.

Figma basada en navegador
El acceso a las fuentes locales en la versión basada en navegador de Figma requiere que instale el servicio de fuentes de la plataforma manualmente.
- Dirígete a la página de descarga de figma.

- Desplácese hasta la sección “Instaladores de fuentes” y seleccione el instalador para su sistema operativo.

- Abra el archivo de descarga.

- Haz clic en “Instalar”.

El ejecutable ejecutará e instalará el servicio de fuentes Figma en su escritorio. Reinicia Figma y deberías poder acceder a tus fuentes locales. Esto le permite editar el texto en su documento Figma nuevamente, suponiendo que use una fuente que haya almacenado localmente.
Recupere sus habilidades de edición de texto
Perder la capacidad de editar el texto en Figma es una experiencia frustrante que puede provocar retrasos en la finalización del proyecto. A menudo, el problema surge debido a conflictos de fuentes o confusiones en la propiedad de los documentos. Las soluciones en este artículo lo ayudan a resolver ambos problemas para que pueda comenzar a trabajar sin restricciones en Figma nuevamente.
Ahora, queremos saber sobre sus experiencias con Figma. ¿Cree que Figma podría alertar a los editores de documentos si ocurre algo que les impide cambiar sus documentos? ¿Cómo ha afectado su horario de trabajo la pérdida de la capacidad de editar texto? Háganos saber en los comentarios a continuación.